Chargement et combinaison des images
Cette section décrit comment charger et combiner ensemble des images bracketées d’une scène prise sous différentes expositions et également comment travailler avec des images individuelles avec Photomatix Pro. Voyez la section Travailler avec des fichiers images individuels pour l'ajustement HDR.
Photomatix Pro combine des images bracketées prises avec une profondeur de 8 ou 16-bit, et travaille également avec des fichiers RAW.
Les formats de fichiers supportés sont JPEG, TIFF, PSD, DNG, et les fichiers Raw de la plupart des appareils numériques. Photomatix Pro est régulièrement mis à jour pour supporter les fichiers RAW des nouveaux boîtiers. Vous pouvez vérifier si une nouvelle mise à jour de Photomatix Pro est disponible en cliquant sur "Vérifier les mises à jour" à partir du menu Aide (Windows) ou du menu Photomatix Pro (Mac).
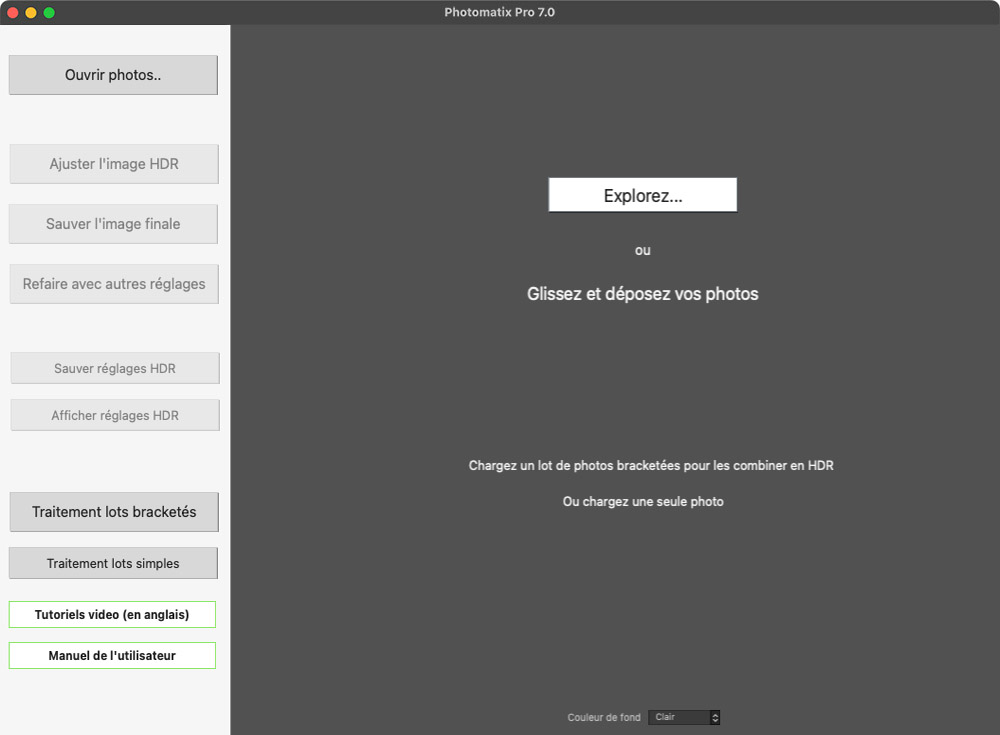
Glissez et déposez vos images ici, ou bien chargez vos images en utilisant le Finder ou l'explorateur de fichiers
Combiner un lot d'images bracketées
Chargement des images bracketées
Pour charger des images bracketées, soit glissez et déposez simplement les fichiers vers l'application Photomatix Pro ou sur l'icône de l'application, ou Explorez... et ouvrez les en utilsant le bouton Ouvrir des fichiers.
Note
Le terme “images bracketées” désigne, de manière simplifiée, un ensemble d’images d’une même scène prises avec des temps d’expositions différents. Il désigne aussi les clichés obtenus en utilisant le mode de bracketing automatique (AEB) de votre appareil numérique.
Choisissez les images à charger, en utilisant l'une des deux méthodes suivantes :
La méthode Touche CTRL / Cmd :
- Cliquez sur n'importe quelle image du lot brackété
- maintenez appuyée la touche CTRL [PC] / Command [Mac]
- Cliquez sur les autres images du lot
- Cliquez sur Importer
La méthode Touche Shift :
- Cliquez sur la première image du lot
- Maintenez appuyée la touche Shift.
- Cliquez sur le dernier fichier de la liste (cela permet de sélectionner tous les autres).
- Cliquez sur Importer
Note
Si vous disposez de Lightroom Classic, vous pouvez utiliser le Plug-in d’exportation pour Lightroom permettant d’exporter vos fichiers RAW vers Photomatix Pro.
Si vous avez Capture One, vous pouvez utiliser le plugin pour Capture One Combiner en HDR dans Photomatix Pro.
Référez vous à la FAQ sur le site internet de Photomatix pour plus d'informations.
Fenêtre de chargement des photos
Avant de combiner votre jeu d'images bracketées en une seule photo, visualisez les miniatures de chaque photo et désélectionnez toutes celles que vous ne souhaitez pas inclure dans la sélection (par exemple, une photo en double).
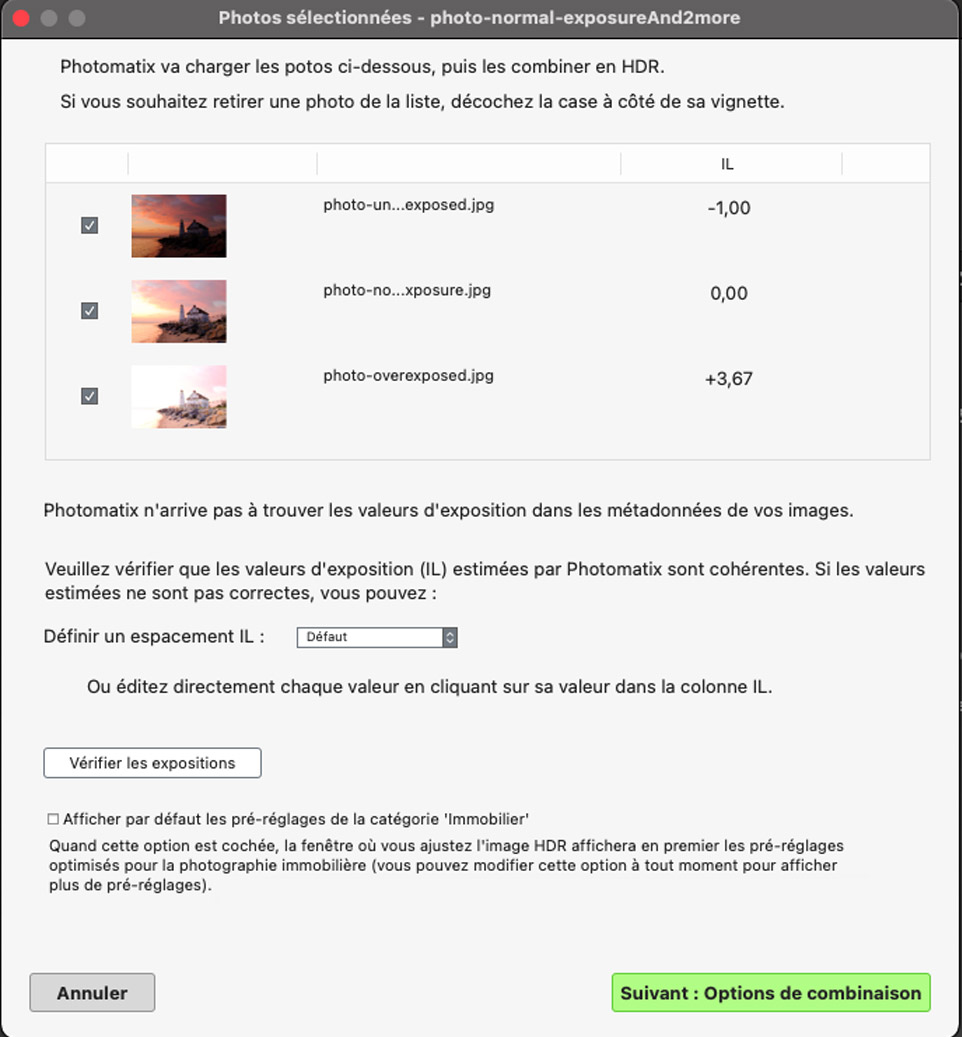
Cliquez sur Suivant pour passer à l'étape suivante
Le bouton Vérifier les expositions affiche une évaluation de l'étendue dynamique des photos sélectionnées.

Cliquez sur Suivant : Options de combinaison si votre jeu d'images bracketées est complet et correct.
Note
L’ordre des fichiers n’a aucune importance. Photomatix Pro trie systématiquement les images en fonction des valeurs d’exposition présentes dans les données EXIF. Si ces dernières ne sont pas disponibles, Photomatix Pro évalue automatiquement le niveau de luminosité de chaque photo.
Entrer les valeurs d’expositions manquantes
Si les données EXIF sont absentes ou si les fichiers images ne contiennent pas les valeurs d’exposition, Photomatix affiche une fenêtre permettant de saisir manuellement les indices de lumination (IL) pour chaque photo. Cette fenêtre apparaît également lorsque deux fichiers source ou plus ont la même valeur d’exposition.

Réglez ou ajustez les expositions manquantes
Si les valeurs d'exposition estimées sont incorrectes, vous pouvez les ajuster individuellement ou encore choisir un espacement global (IL) pour le lot bracketé.
Cliquez sur Suivant : Options de combinaison, une fois que vous avez entré les valeurs manquantes.
Fichiers images individuels
Merci de consulter la section ci-dessous qui décrit les options de rendu HDR pour les images individuelles.
Options de fusion HDR
Une fois les images bracketées sélectionnées, vous pouvez personnaliser les réglages de fusion HDR (par exemple Aligner les images ou Supprimer les images fantômes) avant de passer à l'étape de combinaison.
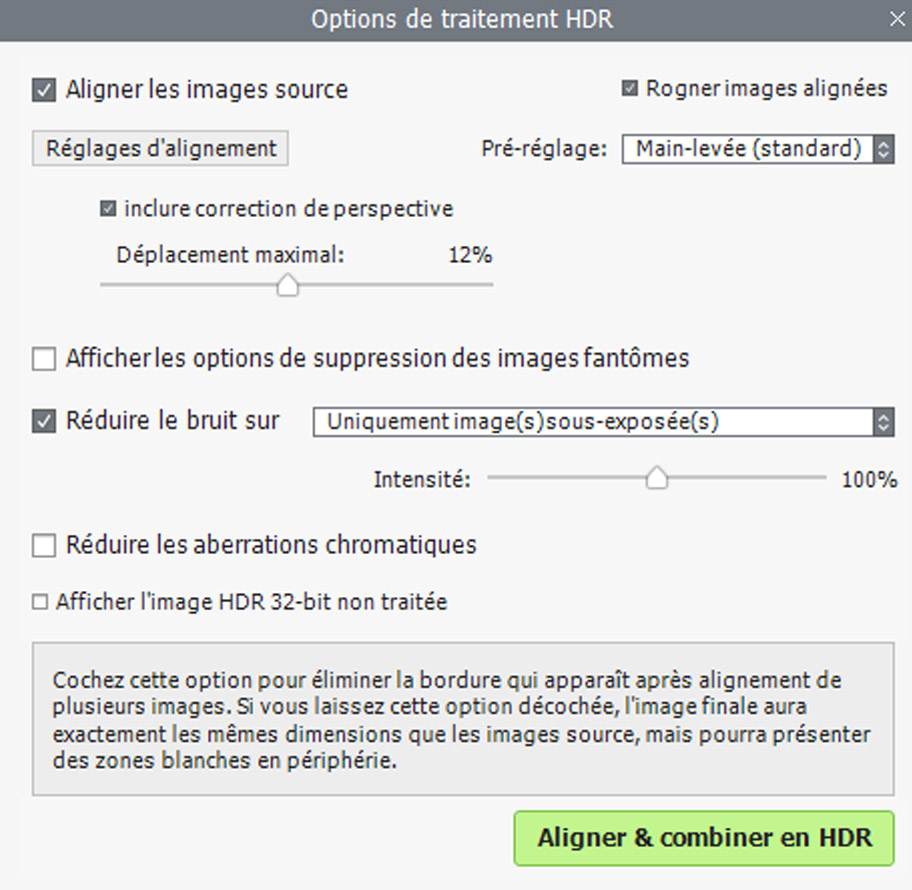
Sélection des options pour fusionner les images HDR
Options d'alignement
L’option Aligner les images source est cochée par défaut. Cette option corrige les mouvements légers que l’appareil photo peut subir entre les prises de vues, que ce soit à main levée ou même si un trépied photo a été utilisé (à cause du vent, par exemple).
Note
L’option Aligner les images source doit rester décochée si vos images source sont des panoramas assemblés ou s’il s’agit de “fausses” expositions générées à partir d’un seul fichier RAW.
L'option Rogner images alignées élimine la bordure qui apparaît lorsqu’on aligne des images ayant subi un décalage. Décochez cette option lorsque vous souhaitez conserver les mêmes dimensions pour vos images du début à la fin du traitement. C’est le cas si vous utilisez les images traitées pour réaliser des animations vidéos ou time lapse.
Vous pouvez personnaliser les réglages d'alignement en fonction de la manière dont ont été réalisées les photos :
Inclure correction de perspective : cette option est destinée à corriger tous les mouvements de l'appareil photo tels que les déplacements horizontaux et verticaux, mais aussi la rotation dans les trois dimensions et les différences d’échelle (mouvement vers l'avant et vers l'arrière).
Décalage maximal :: il s'agit du décalage maximal entre les images que l’option d’alignement va tenter de corriger. Cette valeur est exprimée en pourcentage de la taille de l’image. Les valeurs élevées augmentent le temps nécessaire à l'alignement, mais peuvent s'avèrer nécessaires lorsque les prises de vues sont réalisées par temps venteux ou à l'aide d'un zoom à longue focale.
Le menu déroulant Pré-réglages d'alignement vous permet de choisir des réglages prédéfinis les plus appropriés à des situations de prise de vues particulières. Les quatre réglages proposés sont Trépied, Main levée (petits mouvements), Main levée (standard) et Main levée (grands mouvements)..
Si vous avez l'habitude de prendre vos photos à main levée, le réglages par défaut Main levée (standard) est suffisant dans la plupart des cas. Le réglage Main levée (petits mouvements) est approprié lorsque l'appareil photo ne bouge presque pas au cours du bracketing, et présente l'avantage d'être plus rapide. Le réglage Main levée (grands mouvements) est destiné aux photos où le bougé est inévitable en raison des conditions de prise de vues. En choisissant cette option, l'alignement des photos et plus approfondi, au détriment de la durée du traitement.
Options de suppression des images fantômes
Les images fantômes font référence aux artefacts qui apparaissent lorsqu’on combine plusieurs images d’une même scène contenant des sujets en mouvement. Par exemple, lorsqu’on prend des photographies bracketées d’un personnage en train de marcher, des images multiples de ce personnage apparaissent dans l’image combinée. L’aspect obtenu faisant penser à des fantômes, l’opération qui consiste à supprimer ces artefacts s’appelle 'défantômisation' (ou deghosting en anglais).
Afficher les options de suppression des images fantômes active l'option de 'défantomisation', qui ouvre une fenêtre entre le panneau des options de Fusion HDR et la fenêtre de l'aperçu. Cliquez sur le bouton Aligne et supprime les fantômes. Cette option propose soit une correction automatique des fantômes sur l'image globale, ou soit une sélection manuelle plus localisée. Référez vous à la section Options de suppression des images fantômes pour plus de détails.
Options de réduction du bruit
Cette option applique aux images source un traitement de réduction du bruit de haute qualité. Il est recommandé de l’appliquer aux images RAW que vous importez directement dans Photomatix Pro.
L'action de la réduction du bruit s'avère le plus souvent utile dans les zones sombres des images, et ces zones souvent prévalentes dans les images sous-exposées, et parfois même dans les images correctement exposées. Sachant cela, vous pouvez décider d'appliquer la réduction du bruit uniquement aux images les plus sombres d'un lot d'images bracketées, ou si vous le préférez, à toutes les images d'un lot.
Intensité augmente ou diminue le niveau de réduction du bruit relativement à la quantité de bruit déterminée de manière automatique dans l’image. Les valeurs s’étendent de 50% à 150%.
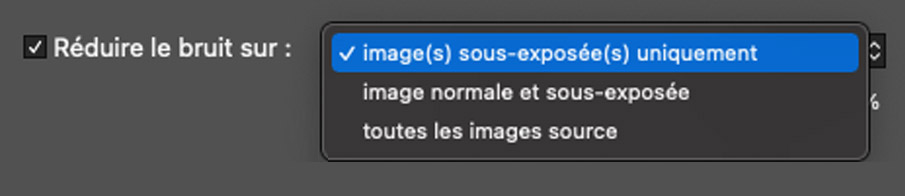
Options de réduction du bruit
Réduction des aberrations chromatiques
Cette option corrige automatiquement les franges colorées causées par les aberrations chromatiques des objectifs photo. Nous vous recommandons de cocher cette option car les franges colorées apparaissent notamment dans les zones de l’image où le contraste varie fortement, et ressortent particulièrement bien sur les images HDR.
Afficher l'image 32-bit non traitée
Cette option permet de visualiser l'image bracketée combinée, mais non encore traitée. Cela vous permet de sauvegarder cette image intermédiaire non traitée au format HDR Radiance ou OpenEXR. Sauvegarder l'image 32-bit combinée mais non traitée s'avère très utile si vous souhaitez appliquer -dans le futur- plusieurs traitements à l'image sans avoir à recharger et combiner à nouveau vos images. Cependant la Fusion d'expositions n'est pas disponible pour ce type d'image et vous serez obligé de combiner vos images originales une nouvelle fois si vous souhaitez utiliser cette méthode.
Note
Après avoir coché l'option Afficher l'image 32-bit non traiteé, cliquez sur le bouton Rendu HDR, dans le panneau des raccourcis de travail lorsque l'image s'affiche à l'écran, pour passer à l'étape suivante.
La fenêtre de suppression des images fantômes
Choisissez Afficher les options de suppression des images fantômes dans la fenêtre du pré-traitement, et par conséquent accéder à la fenêtre de réduction des images fantômes.
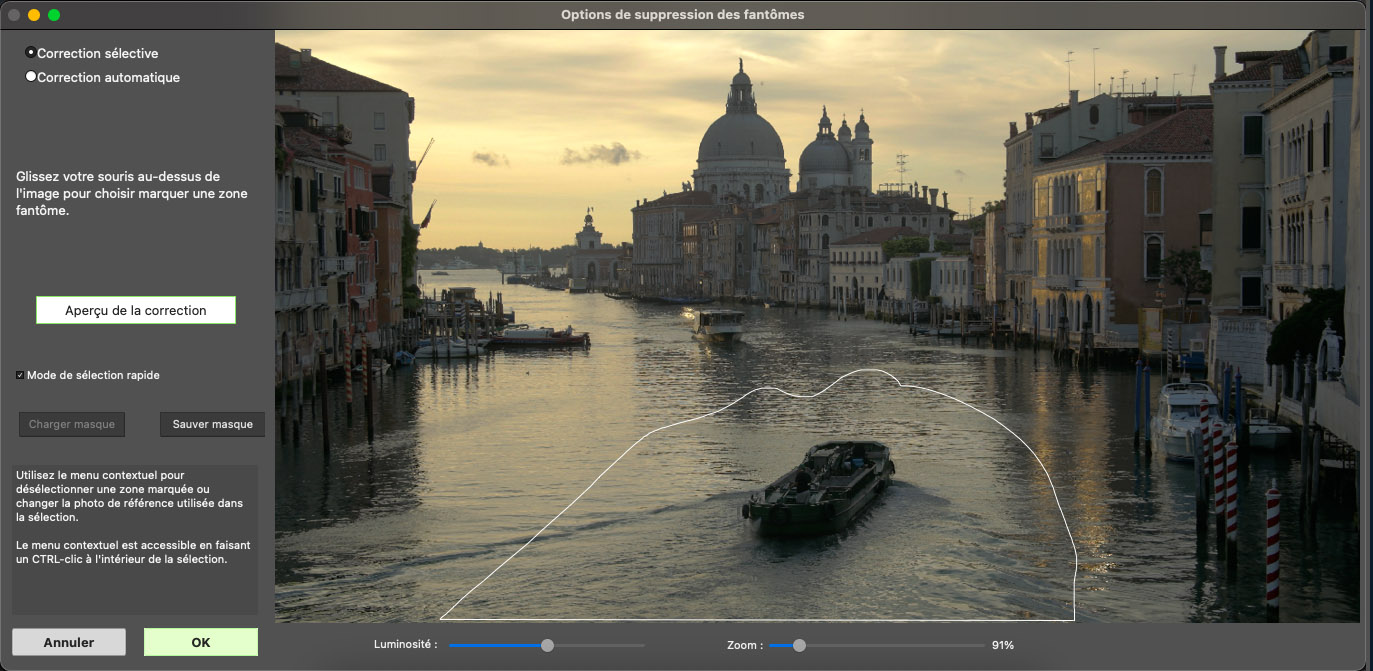
Fenêtre de l'outil de suppression des images fantômes
Les options de réduction des images fantômes proposent deux méthodes :
- Un outil manuel de Correction Sélective
- Un outil de Correction Automatique ajustable
L'outil de correction sélective permet de sélectionner les parties de la photo à corriger à l'aide d'un outil lasso. Photomatix utilise par défaut l'image du lot qui semble être la mieux exposée pour remplacer la partie à corriger. Vous pouvez modifier cette image par défaut et la remplacer par une autre exposition de votre choix en utilisant cet outil.
L'outil automatique de suppression des images fantômes traite l'image dans sa globalité de manière automatique. Ceci s'avère très utile avec les lots d'images contenant beaucoup de petites différences, pas très pratiques à corriger à l'aide de l'outil lasso. Cependant, cette méthode entraîne une dégradation de la qualité de la photo dont l'importance dépend de la nature de la scène photographiée, du type de défaut à corriger, du nombre d'images constituant le lot et d'autres facteurs encore. Lorsque vous utilisez cet outil, pensez à régler la valeur de la correction la plus faible possible pour préserver la qualité de votre image.
Utilisation de l'outil sélectif
Pour utiliser l'outil sélectif, cliquez et déplacez votre souris sur l'image pour dessiner un lasso de sélection autour des parties qui nécessitent une correction. Assurez vous que le tracé en pointillés forme une courbe complètement fermée.
Effectuez un clic droit (Windows) ou un CTRL-clic (MAC) à l'intérieur de la région sélectionnée, puis choisissez Marquer sélection comme zone fantôme à l'aide du menu déroulant. Le contour de la sélection passe de pointillé à continu, pour indiquer que l'aire est bien sélectionnée pour la correction des fantômes. Vous pouvez définir d'autres zones à corriger à l'aide du même outil, en recommençant la même procédure.
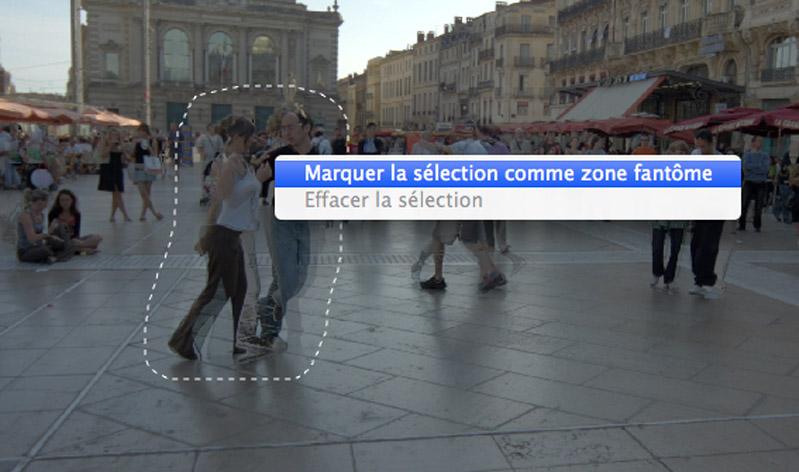
La sélection en pointillés est marquée pour la correction des fantômes
A tout moment vous pouvez utiliser le curseur de Luminosité pour éclaircir ou assombrir l'image. Vous pouvez aussi agir sur le curseur Zoom pour grossir ou diminuer l'image.
Si nécessaire, vous pouvez aussi supprimer une des zones sélectionnées pour la correction des fantômes. Pour cela, effectuez un CTRL-click ou un click droit à l'intérieur de la zone marquée et cliquez sur Effacer la sélection à partir du menu déroulant.
Vous pouvez également changer l'image utilisée pour la prévisualisation de la correction des fantômes. Effctuez un CTRL-click ou un click droit à l'intérieur d'une zone déjà marquée et cliquez sur Choisir une autre image pour la sélection à partir du menu déroulant. L'outil affiche un menu déroulant avec une liste des expositions disponibles. Choisissez ue exposition dans la liste.
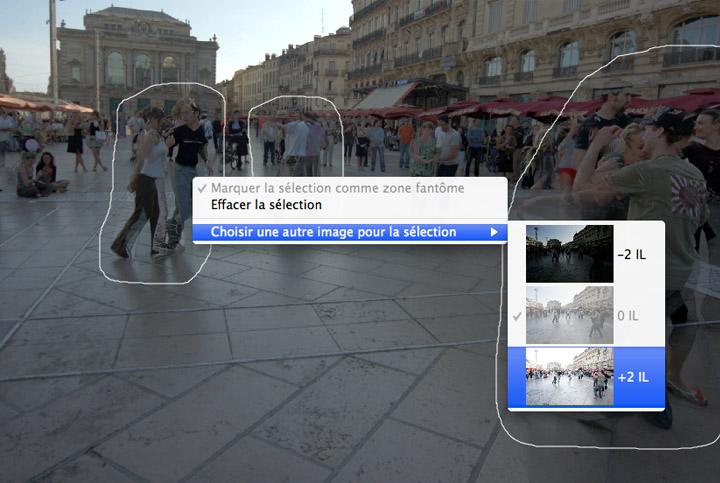
Effectuez un clic droit sur la zone sélectionnée pour choisir une autre image de remplacement
La photo sélectionnée de manière automatique dans la liste n'est pas toujours la plus appropriée pour remplacer la zone à corriger. Il est parfois préférable de changer manuellement l'exposition choisie afin d'obtenir un meilleur résultat.
Pour avoir un aperçu de l'image corrigée des fantômes, cliquez sur Aperçu de la correction. Pour faire plus de sélections ou modifier des zones déjà sélectionnées, cliquez sur Retour mode de sélection. Vous pouvez continuer à sélectionner des parties de l'image et visualiser l'aperçu de la correction jusqu'à ce que vous soyez satisfait des résultats.
Avec le Mode de sélection rapide, chaque sélection faite avec le lasso est automatiquement convertie en sélection, sans qu'il soit nécessaire de marquer individuellement les sélections comme étant à corriger.
Sauver et charger les masques de correction
Une fois la sélection des zones à corriger effectuée et marquée, vous pouvez sauvegarder le masque de la sélection pour pouvoir l'utiliser plu stard. Cliquez sur le bouton Sauver Masque.... Choisissez le nom du fichier et l'emplacement pour la sauvegarde du masque, puis cliquez sur Sauver.
Pour charger un masque défini sur un lot d'images préalablement combinées, retournez dans la fenêtre des options de correction des images fantômes et cliquez sur Charger Masque.... Recherchez l'emplacement où le fichier a été sauvegardé, sélectionnez le fichier .pmmask, puis cliquez sur le bouton Charger.
Correction automatique des fantômes
La correction automatique des fantômes détecte les zones à corriger dans l'image. Le curseur permet de régler "l'agressivité" de la détection.
Un réglage élevé corrige un plus grand nombre de défauts dus aux fantômes, mais augmente aussi la possibilité de voir apparaître des artefacts non désirés. Dans la mesure du possible, essayez d'utiliser la valeur la plus basse possible de manière à préserver la qualité de l'image combinée HDR.
Si vous avez besoin d'utiliser un réglage élevé pour supprimer tous les fantômes, nous vous recommandons plutôt d'utiliser l'outil manuel de correction sélective
Quand l'outil de suppression automatique des fantômes est utilisé, l'une des images source est sélectionnée pour créer remplacer les zones à corriger dans l'image HDR. La Photo de base (ou de référence) est utilisée dans ce but. Par défaut, le logiciel choisit l'image prise avec l'exposition médiane, mais vous avez la possibilité de sélectionner une autre photo à la place en cliquant sur sa vignette.
Après avoir utilisé l'outil de correction sélectif, ou lorsque vous appliquez la correction automatique, cliquez sur OK pour appliquer la correction des fantômes à l'image, ou bien cliquez sur Annuler pour arrêter le processus de création d'image HDR.
Si vous préférez pousuivre votre travail avec le lot d'images en cours, mais sans appliquer de correction des images fantômes, réglez la valeur de la correction automatique sur zéro, ou bien ne faites aucune sélection, puis cliquez simplement sur OK pour continuer.
Note
La correction des images fantômes fonctionne avec toutes les méthodes de rendu HDR (HDR-Révélateur, Optimisation du contraste, Balance des tons et HDR-Compresseur) ainsi qu'avec la méthode Fusion/Naturel. En revanche, elle est inactive avec les autres méthodes de fusion.
Options pour les fichiers RAW
Photomatix Pro offre des options de pré-traitement additionnelles et spécifiques au traitement des fichiers RAW. Ces options sont disponibles lorsque des images RAW sont chargées.
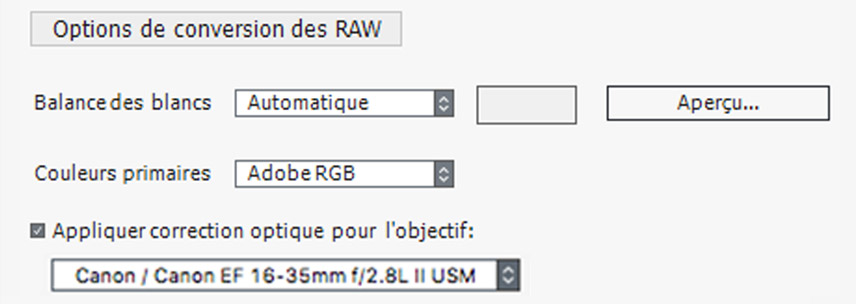
Options de pré-traitement des fichiers RAW
Les options de la balance des blancs permettent de changer la balance des couleurs, si nécessaire, et d’avoir un aperçu de l’effet avant de valider. Par défaut, Photomatix utilise Tel quel pour convertir les données des fichiers RAW en image HDR. Vous pouvez choisir dans le menu déroulant une balance des blancs pré-établie ou indiquer une température de couleur en Kelvin.
Le bouton Appliquer par photo... charge l'image médiane de votre lot de photos bracketées pour générer l'aperçu de la balance des blancs. Vous pouvez ainsi voir les effets des différents réglages appliqués à votre lots d'images. Cela vous permet aussi de définir deux réglaegs différents de la balances de blancs pour l'image la plus claire et l'image la plus sombre du lot, avant que les photos ne soient combinées en une image HDR. Le but est d'éviter les trop grands écrats de couleurs dans l'image finale combinée, parfois causés lorsque les régions les plus claires et les plus sombres de la scène photographiée nécessitent deux températures de couleur différentes.
La double balance des blancs est utilisée, par exemple, lorsque vous photographiez une scène d'intérieur éclairée par une lumière artificielle, tandis que la lumière extérieure, visible à travers les fenêtres, est en lumière naturelle. Le réglage idéal pour ce type de scène serait d'utiliser le réglage "Fluorescent" (3800K) pour l'exposition la plus longue, correspondant à l'intérieur de la pièce, et "Lumière du jour" (5500K) pour l'exposition la plus courte, correspondant les éléments extérieurs de la scène éclairés par le soleil. Cette technique de double balance des blancs peut aider à minimiser les colorations non désirées qui apparaissent dans les zones de la scène ayant différentes sources lumineuses.
La liste déroulante des Couleurs Primaires fournit des options pour convertir les données de l'espace couleur natif des fichiers RAW pour les afficher avec le profil sélectionné. Adobe RGB est l’option par défaut et convient parfaitement lorsque vous souhaitez imprimer le résultat. Si vous préférez publier sur le web sans avoir à imprimer, il est préférable de sélectionner sRGB pour éviter d’avoir à convertir les images AdobeRBG en sRGB.
L'option de Correction optique sera affichée si l'objectif utilisé pour prendre les photos est reconnu par le logiiel. Cette option applique une correction optique qui comense la distorsion en coussinet ou en barillet, et d'autres défauts classiques des optiques que l'on rencontre même avec les meilleurs objectifs. La liste déroulante affiche les profils d'objectifs qui correspondent le mieux aux données EXIF de l'image. Si des choix multiples de correction sont proposés, parfois d'un emême famille d'objectifs, choisissez le modèle spécifique que vous avez utilisé pour prendre votre photo.
Fenêtre de sélection de la double Balance des Blancs
Pour visualiser l'aperçu d'un réglage de balance des blancs, sélectionnez-le à partir du menu en haut de la fenêtre. Les réglages seront appliqués automatiquement. Les valeurs de température de 2000K à 50000K sont également applicables en sélectionnant "Personnalisé" et en entrant la valeur désirée. Pressez Tab pour visualiser l'effet.
Pendant que vous visualisez les réglages de balance des blancs, vérifiez les couleurs aux jonctions entre les zones très claires et très sombres, en particulier lorsque ces zones de la scène sont éclairées par des sources lumineuses différentes. S'il s'avère que l'application de deux balances différentes donne de meilleurs résultats dans les zones sombres par rapport aux zones claires, vous tirerez bénéfice de la double balance des blancs et vous produirez une image plus harmonieuse.
Après visualisation des effets des différentes balances sur l'exposition médiane, utilisez les contrôles à droite de la fenêtre pour appliqure votre(vos) réglage(s) préféré(s) à toutes les images du lot bracketé.
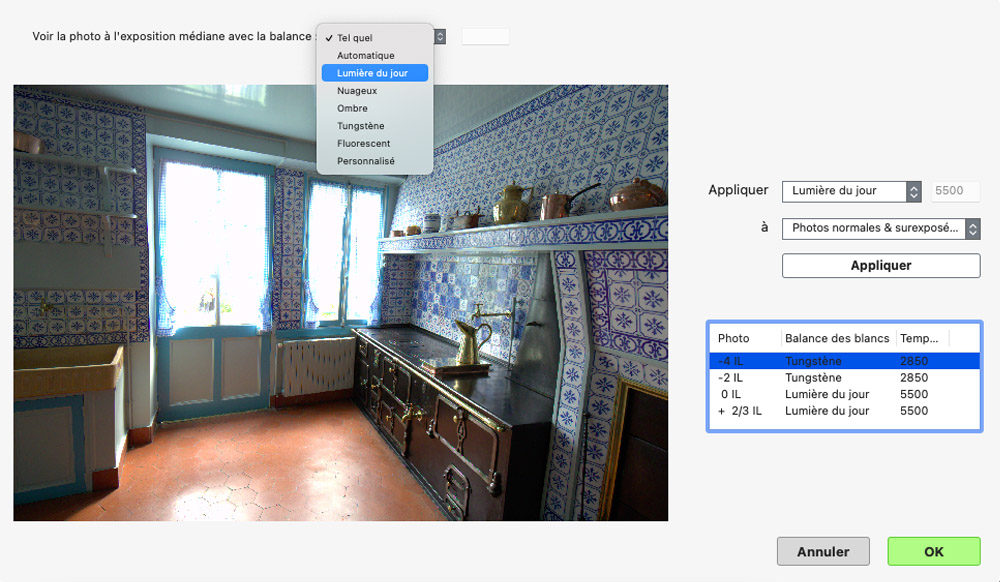
Options de traitement HDR des images RAW
Pour appliquer un réglage de balance des blancs unique :
- Choisissez le réglage à partir du menu Appliquer, puis cliquez sur le boutonAppliquer.
Pour appliquer un double réglage de balance des blancs
- Sélectionnez la balance des blancs pour les zones les plus claires de l'image, choisissez Normal & photos surexposées, et cliquez sur Appliquer.
- Sélectionnez la balance des blancs pour les zones les plus sombres de l'image, choisissez Photos sous-exposées, et cliquez sur Appliquer.
Cliquez sur OK pour confirmer les changements de balance des blancs, puis fermez la fenêtre.
Travailler avec des fichiers images individuels
Photomatix Pro prend en charge le traitement Tone Mapping d’images individuelles. Pour charger une image individuelle :
- Faites glisser le fichier vers l’application Photomatix Pro (Windows) ou vers l’icône du Dock (Mac)
Ou cliquez sur Explorer à partir du menu Fichier et choisissez le fichier à ouvrir à dans la fenêtre qui apparaît. - Une fenêtre de l'explorateur de fichier apparaît.
Vous pouvez naviguer pour trouver le fichier et l'ouvrir.. - Pour traiter l'image, cliquez sur Suivant : Rendu HDR.
Note
Certains pré-réglages, notamment ceux du style "Artistique", renforcent le bruit déjà présent dans les images. C'est pourquoi il est recommandé d'utilser Réduction du bruit avant d'juster l'image, en particulier quand vous traitez une image individuelle.
Options pour les fichiers RAW individuels
Lorsque vous ouvrez un fichier unique au format RAW, Photomatix doit d’abord convertir les informations contenues dans ce fichier. Les options suivantes sont disponibles pour le pré-traitement des fichiers RAW.
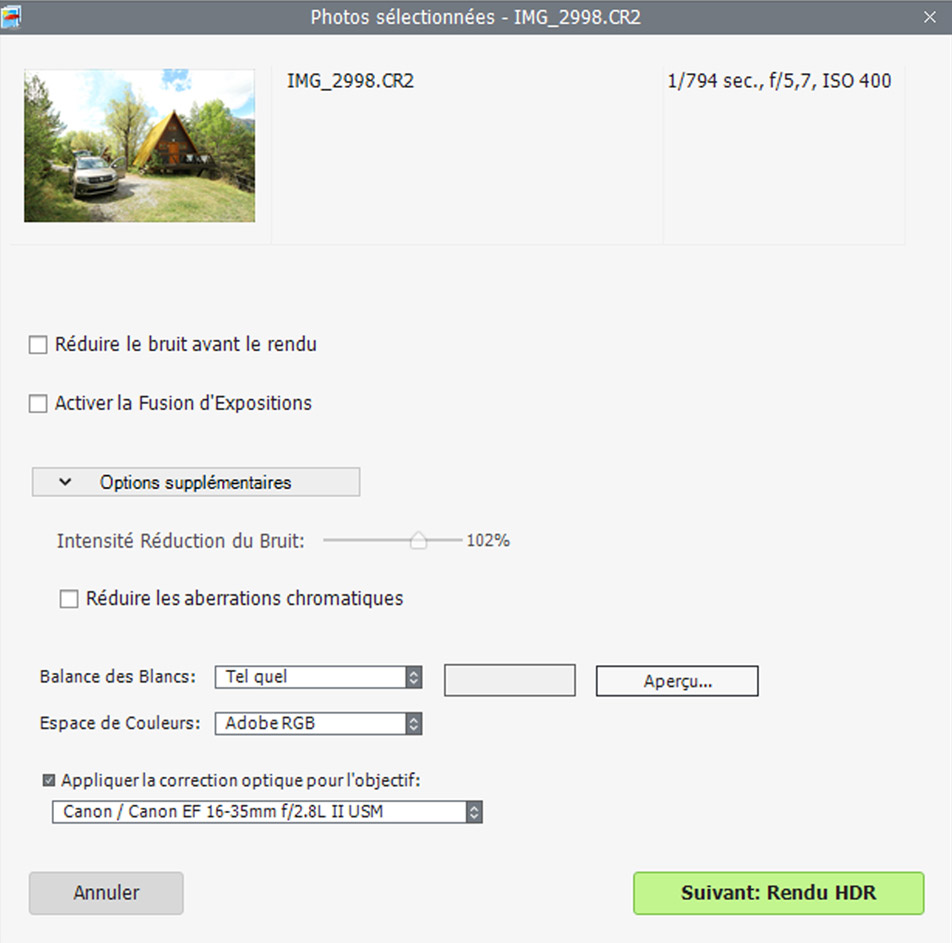
Options de traitement des images RAW
L'option Réduire le bruit applique un traitement de haute qualité. La case est cochée par défaut car la réduction du bruit est vivement recommandée lorsqu’on travaille avec des fichiers RAW. Vous pouvez déplacer le curseur pour augmenter ou diminuer l’intensité de la réduction du bruit, relative à la valeur déterminée automatiquement et basée sur le niveau du bruit de l’image. Les valeurs varient de 50% à 150%.
Activer la fusion d'expositions permet de traiter une image individuelle à l'aide des méthodes de fusion. En principe, la fusion n'est applicable qu'avec des lots de plusieurs images. Cette option duplique l'image originale en une image sous-exposée et une image sur-exposée pour ensuite les fusionner. Cela permet d'utiliser les méthodes propres à la fusion d'expositions comme par exemple la méthode Fusion/Naturel.
L'option Réduire les aberrations chromatiques corrige automatiquement les franges colorées dues aux aberrations chromatiques des objectifs photographiques.
La Balance des blancs peut être modifiée et ajustée à l’aide des choix offerts par la liste déroulante. Si vous choisissez le choix par défaut tel quel, l’image conservera la balance des blancs enregistrée dans les données EXIF. Autrement, pour ajuster la balance des blancs à votre convenance, choisissez une valeur prédéfinie dans la liste déroulante ou bien spécifiez la température de couleur en Kelvin.
Enfin, cliquez sur Aperçu pour voir l’effet de la balance des blancs sélectionnée sur l’image source.
La liste déroulante des couleurs primaires de l’image HDR propose des options pour convertir les fichiers RAW provenant de l’espace de couleur natif de l’appareil photo vers le profil de l’écran de la valeur sélectionnée. RGB est l’option par défaut et convient parfaitement lorsque vous souhaitez imprimer le résultat. Si vous préférez publier sur le web sans avoir à imprimer, il est préférable de sélectionner sRGB pour éviter d’avoir à convertir les images AdobeRBG en sRGB.
L'option de Correction optique sera affichée si l'objectif utilisé pour prendre les photos est reconnu par le logiiel. Cette option applique une correction optique qui comense la distorsion en coussinet ou en barillet, et d'autres défauts classiques des optiques que l'on rencontre même avec les meilleurs objectifs. La liste déroulante affiche les profils d'objectifs qui correspondent le mieux aux données EXIF de l'image. Si des choix multiples de correction sont proposés, parfois d'un emême famille d'objectifs, choisissez le modèle spécifique que vous avez utilisé pour prendre votre photo.
Suivant : Rendu HDR des images