L'outil pinceau de sélection
L'outil pinceau de sélection vous permet de définir des sélections précises dans l'image, à laquelle vous pouvez apporter deux types d'ajustements sélectifs :
- Les ajustements de couleur pour modifier la saturation, la teinte, la température et la luminosité des portions de l'image que vous avez sélectionnées. Toutes les images source peuvent être mélangées de 1 à 100%.
- Les ajustements de mélange: pour mélanger une portion sélectionnée de votre image avec la photo originale, ou avec l'une de vos images source, si vous travaillez avec un lot d'images bracketées. Toutes les images source peuvent être mélangées de 1 à 100%. (si vous ouvrez juste une seule photo, le mélange se fera entre l'aperçu ajusté et l'original non ajusté).
![]()
Pinceau / Lasso
Icône de l'outil
Vous pouvez appliquer des ajustements de couleur ou de mélange plusieurs fois sur une même image avec, si nécessaire, différents réglages par zone. Il y a deux outils de sélection pour spécifier la ou les zones de votre image qui seront impactées par l'ajustement de couleur ou de mélange :
- Le pinceau : permet de délimiter des zones en utilisant un pinceau de taille réglable pour brosser votre image.
- The Lasso: permet de définir les contours de la sélection en utilisant un contour polygonal ou libre, le "lasso".
Le dégradé du contour de ces deux outils peut être paramétré, en utilisant l'icône “Pinceau” dans les sections couleurs et mélange.
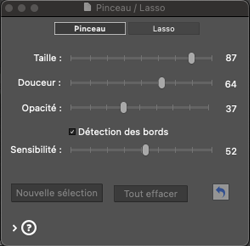
Outil Pinceau / Lasso – Palette du Pinceau
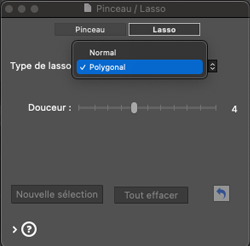
Outil Pinceau / Lasso – Palette du Lasso
Méthode pour réaliser un ajustement sélectif
Le mode ajustement sélectif débute lorsque vous cliquez sur l'icône pinceau, aussi bien dans la section des réglages de couleurs que dans la section mélange d'images. La palette de l'outil pinceau s'ouvre alors dans une fenêtre.
Note
Pendant que vous réalisez des sélections pour effectuer des ajustements, les fonctions Curseur de Zoom, les boutons Afficher/Masquer Original et Diviser l'aperçu sont toujours utilisables.
Pour les ajustements de mélange, les sélections faites en utilisant l'outil travaillent de pair avec le curseur d'Opacité dans le menu Photo source.
Pour les ajustements de couleur, les sélections faites avec cet outil travaillent de pair avec les curseurs de le section Réglage des couleurs.
Faire des sélections
Dans le mode Ajustements sélectifsl'image entière est masquée et protégée contre les ajustements tant que vous ne commencez pas à effectuer des coups de pinceau ou des sélections au Lasso. Vos coups de pinceau (ou le lasso) définissent les zones de l'image où s'appliquent vos ajustements. Une sélection apparaît alors comme une fenêtre ou un trou de serrure à travers le masque, permettant d'effectuer des ajustements qui, normalement, auraient dû affecter l'image dans son ensemble. Au lieu de cela, seules les zones sélectionnées sont affectées par l'outil Pinceau ou le lasso.
Une “sélection” est une sous-section de forme libre dans votre image, dont vous définissez les contours, le dégradé des bords et l'opacité. Vous définissez la Sélection en donnant des coups de pinceau ou en entourant des zones de l'image à l'aide du lasso. Les réglages courants de couleur et de mélange s'appliqueront dans ces zones ainsi définies.
Note
Les ajustements de couleur et de mélange appliqués à l'intérieur d'une sélection n'affectent en rien le reste de l'image, situé à l'extérieur de la sélection.
Ajustez vos réglages et affinez vos Sélections jusqu'à obtenir l'effet qui vous convient. Fermez ensuite les palettes des outils Pinceau / Lasso, ou garez les ouvertes pour appliquer des ajustements additionnels à d'autres parties de votre image.
Si vous souhaitez appliquer d'autres ajustements de couleur ou de mélange à d'autres zones de l'image, cliquez sur Ajouter sélection pour définir une nouvelle sélection. Les réglages de couleur et de mélange seront remis à zéro, vous permettant ainsi de réalisez de nouveaux ajustements dans la nouvelle sélection. Vous pouvez définir un nombre illimité de Selections dans votre image,chacue ayant ses propres réglages.
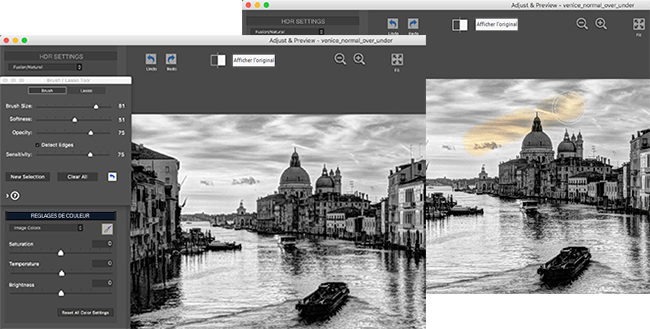
L'option "Détection des bords" limite l'effet aux zones contigues (le ciel).
Définir une sélection à l'aide de l'outil Pinceau
Les réglages de la section Couleur ou Mélange définissent les réglages spécifiques qui sont appliqués. Effectuez au moins un réglage avant de commencer votre sélection car les ajustements sur la zone que vous avez sélectionnée deviennent immédiatement visibles dès le premier coup de brosse. Vous pouvez poursuivre et étendre votre selection avec des coups de pinceau additionels, et modifier les réglages si besoin.
Note
Attention : les ajustements sélectifs s'appliquent uniquement à la méthode HDR en cours. Si vous changez de méthode HDR, les sélections sont effacées.
Pour définir une sélection à l'aide du pinceau, cliquez sur l'icône Pinceau dans le section de réglage des couleurs. La palette de l'outil Pinceau / Lasso s'ouvre pour vous pemettre de travailler en mode d'ajustement sélectif. Grâce à la souris, vous pouvez ajuster la taille du cercle du pinceau qui, lorsque vous cliquez et vous déplacez sur l'image - en d'autres termes vous "brossez" l'image - va produire des sélections sur cette image et y appliquer les ajustements sélectifs.
Vous définissez la forme de la sélection à l'aide de coups de pinceau réalisés sur l'image que vous voulez ajuster. Les réglages de taille de la brosse, de transparence et de dureté vous permettent de personnaliser vos coups de pinceau.
Le travail au pinceau sur une nouvelle sélection débute en cliquant sur le bouton "Ajouter sélection". Les réglages de couleur ou de mélange sont remis à zéro (valeurs par défaut) pour que vous puissiez définir de nouveaux réglages de couleur ou de mélange pour vos nouveaux ajustements sélectifs.
Le bouton "Annuler" efface le dernier coup de pinceau.
Si vous souhaitez effacer tous les coups de pinceau d'une sélection ainsi que leurs ajustements associés, effectuez un clic droit à l'intérieur de la sélection, et choisissez Effacer dans le menu contextuel.
Définir une sélection à l'aide de l'outil Lasso
Lasso polygonal:
- Cliquez sur l'image pour définir le point de départ.
- Déplacez la souris pour dessiner le premier segment de ligne et cliquez uen seconde fois pour définir son point final.
- Répétez l'opération pour créer d'autres segments.
- Effectuez un double-clic pour refermer le polygone.
Lasso normal:
- Cliquez sur l'image et déplacez la souris pour dessiner une sélection de forme libre.
- Relâchez le bouton de la souris pour refermer la zone sélectionnée.
Le lasso polygonal est adapté aux zones dont les contours sont bien délimités, ainsi que pour les zones larges, car il n'est pas nécessaire delaisser le doigt appuyé sur la souris pendant que vous travaillez (ce qui est le cas avec le pinceau). Le lasso standard convient bien aux régions irrégulières.
Les éléments de la fenêtre de l'outil Pinceau / Lasso
La palette de l'outil pinceau
L'outil de sélection du pinceau propose un cercle ajustable avec lequel vous pouvez « peindre » aux endroits voulus de l'image. Les caractéristiques de l'outil de sélection sont :
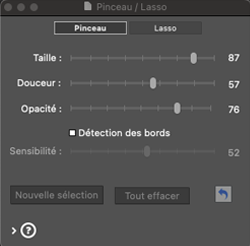
Outil Pinceau / Lasso – Palette de l'outil pinceau
- Le curseur de Taille de Brosse :
Varie de 1 à 100, 50 étant la valeur par défaut. L'échelle du pinceau est ajustée proportionnellement à la taille de l'image. - Le curseur de dégradé (douceur) :
Ce curseur permet d'ajuster la "douceur" du bord du pinceau dans des valeurs de de 0 à 100. Ce réglage donne au pinceau un bord moins abrupt et offre des transitions en dégradé entre des zones adjacentes. - Le curseur d'Opacité (seulement en mode Couleurs) :
Varie de 0 à 1 et subdivisé en 100 pas. Diminue l'opacité de la sélection faite avec le pinceau et permet des effets de transparence d'image, mais se situe à l'opposé de l'utilisation du pinceau pour effectuer l'ajustement des couleurs, c'est pourquoi vous trouverez le réglage d'opacité dans la section des réglages du Mélange, plutôt que dans la palette du pinceau.
Note: l'Opacité est intrinsèque au concept de mélange d'image, par opposition à l'option de pinceau pour ajuster les couleurs. C'est pourquoi vous trouverez les réglages de l'opacité dans la section du Mélange d'images, plutôt que dans la palette de l'outil pinceau. - Menu Forme (uniquement en mode mélange) :
Vous pouvez choisir un pinceau circulaire ou carré. Ce dernier peut s'avérer utile quand vous brossez des zones contenant des bords nets, comme une fenêtre. - Case Détecter les bords :
Limite les coups de pinceau aux zones qui ne contiennent pas de fortes différences de contraste ou de couleur. Cette option peut s'avérer utile, par exemple, pour limiter l'action du pinceau au bleu du ciel, sans toucher aux bâtiments qui se profilent devant lui. - Curseur de Sensibilité :
Agit conjointement à la détection des bords et détermine la quatité de contraste nécessaire pour déclencher la reconnaissance d'un bord. - Bouton Nouvelle sélection :
Ajoute une nouvelle sélection, ce qui autorise les sélections multiples, chacune d'entre elles ayant ses propres réglages de couleur ou de mélange.
Efface toutes les Sélections et tous les coups de pinceau sur l'image. - BoutonAnnuler (icône Flèche) :
Efface le plus récent des coups de pinceau apporté à la sélection en cours.
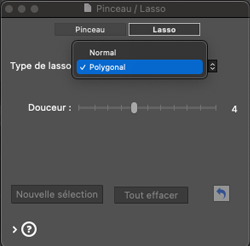
Outil Pinceau / Lasso – Palette de l'outil pinceau
La palette de l'outil Lasso
- Menu type de Lasso :
Choisissez entre le lasso Polygonal et Normal. - Curseur de dégradé :
Définit le dégradé des bords de la Sélection.
Exemple d'utilisation du pinceau pour ajuster les couleurs
Exemple 1: Ajuster les couleurs à l'aide de l'outil Pinceau
Suivez ces étapes pour voir un exemple d'utilisation de l'outil Pinceau dans le cadre d'un réglage sélectif des couleurs :
- Dans la section Réglages Couleurs, cliquez sur l'icône du Pinceau pour activer le Pinceau et afficher les options de cet outil. Une fois l'outil Pinceau activé, aucune couleur ne sera modifiée sur l'image jusqu'à ce que vous décidiez de l'appliquer.
Sélectionnez la palette de l'outil Pinceau. - Dans la section Réglages Couleurs, réglez la Saturation à -10.
Résultat : rien ne se passe tant que vous n'avez pas défini une sélection. - Maintenant, cliquez et déplacez votre souris sur l'image.
Résultat : rien ne se passe tant que vous n'avez pas cliqué sur l'image pour appliquer cette saturation.
Autres options à essayer :
- Ajustez le diamètre du pinceau pour réaliser des retouches précises, en complément du zoom.
- Appliquez des sélections multipleschacune d'elles ayant ses propres réglages : Réglez à zéro (valeur par défaut) la saturation de l'image globale, mais au lieu de désaturer l'ensemble de l'image, choisissez de désaturer uniquement les couleurs Bleu et Cyan à partir du menu déroulant Couleurs de l'image. Si votre image contient un ciel bleu, vous pouvez dès lors le repeindre en gris. Réglez la taille maximale du pinceau de manière à effectuer cette tâche plus rapidement.
- Changez l'opacité du pinceau pour ajuster la force de la retouche de couleur que vous appliquez à l'image.
Lorsque vous fermez la fenêtre de l'outil Pinceau, vous quittez le mode d'ajustement sélectif, et d'autres ajustements de couleur peuvent alors être appliqués à l'image dans son ensemble.
Exemple 2: Mélanger avec des images source en utilisant l'outil Lasso
L'outil de mélange vous permet de choisir précisément les parties de votre image à retoucher, et d'utiliser cette sélection comme «clé», pour afficher une seule des images source au lieu de l'image combinée dans son ensemble. L'image source que vous choisissez peut être mélangée jusqu'à 100% d'opacité, ou bien peut être ajustée à n'importe quel niveau de quasiment zéro jusqu'à 100%.
Suivez ces étapes pour apprendre à utiliser cet outil :
- Chargez des photos bracketées et combinez les
- Cliquez sur l'icône Pinceau dans la section Mélange pour ouvrir l'outil pinceau de mélange.
Choisissez l'onglet du Lasso. - Dans le menu "Mélanger avec", choisissez l'image source de base que vous souhaitez mélanger avec l'image traitée.
- Choisissez le lasso Normal, puis entourez une partie de l'image dans l'Aperçu. La photo source sélectionnée à l'étape 2 s'affiche désormais dans la partie de l'image entourée.
- Utilisez maintenant le ourseur d'opacité pour définir l'intensité du mélange entre l'image combinée et l'image source que vous avez choisie.
Autres options à essayer :
- Comparer différentes photos source et différents réglages d'opacité pour les régions entourées par le lasso.
- Définir des Sélections multiples, pour essayer différentes images source dans les différentes zones.
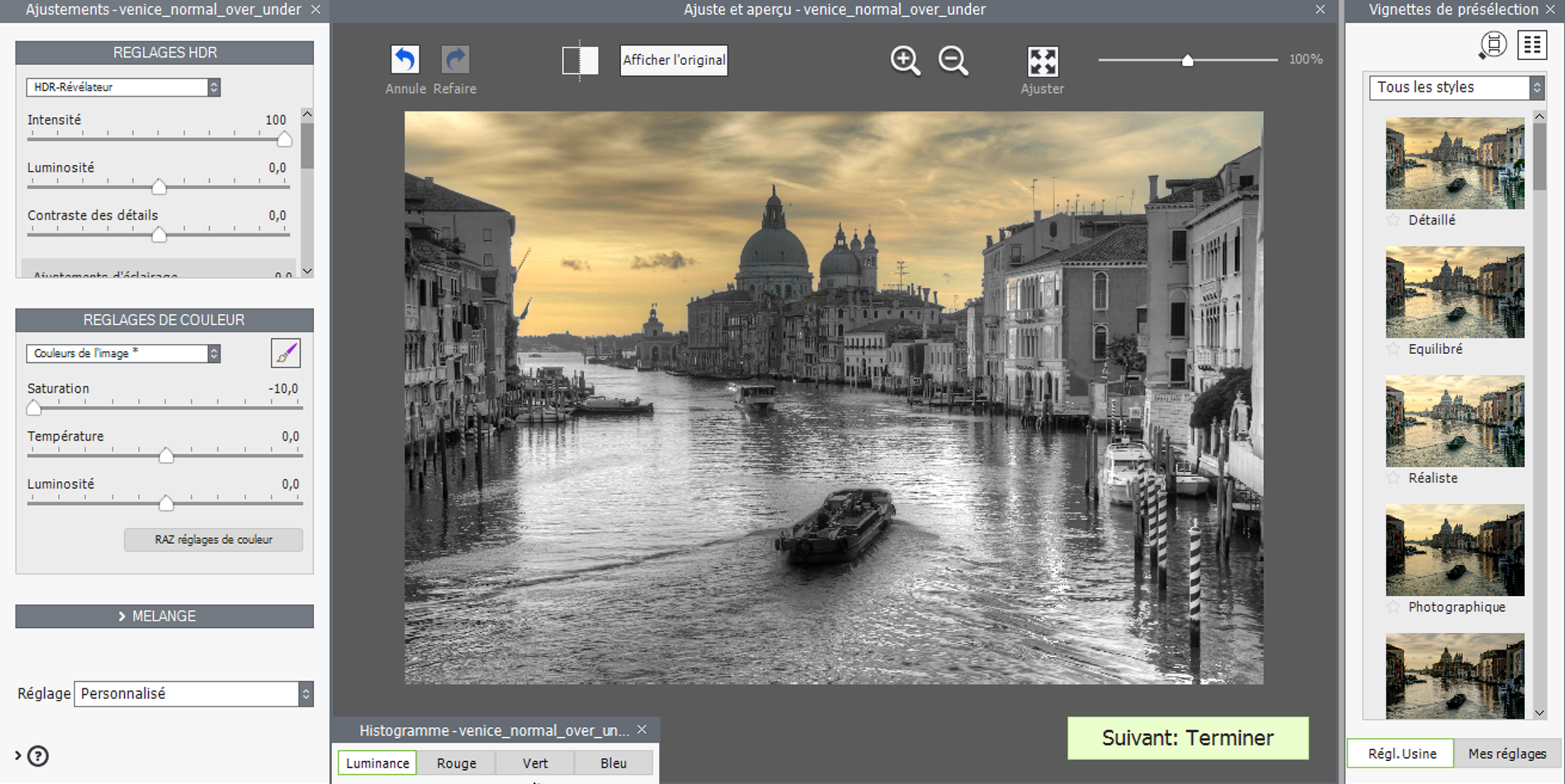
La saturation a été complètement rétablie dans le ciel, et l'outil pinceau est maintenant fermé.
Suivant : Touches finales