Traitement automatisé par lots
Le traitement automatisé permet à l’ordinateur de traiter les images sans intervention de l’utilisateur. Photomatix Pro propose deux modes d’automatisation :
- Traitement par lots bracketés : traite par lots plusieurs images bracketées en une seule fois, ce qui peut vous faire gagner beaucoup de temps quand vous avez de nombreux lots d'images à traiter.
- Traitement par lots simples : traite par lots des images individuelles à l'aide du rendu HDR.
Utilisation du traitement par lots bracketés
Cette section décrit le traitement par lots de photos bracketées, prises sous des expositions multiples.
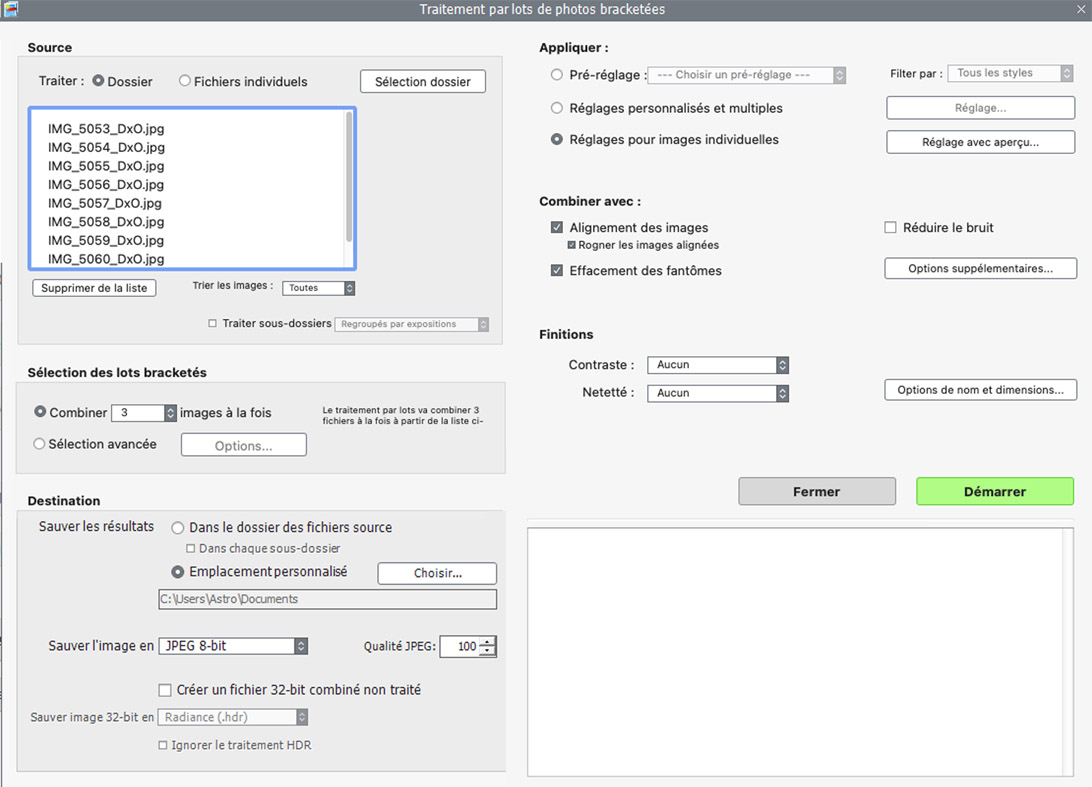
Fenêtre du traitement par lots de photos bracketées
Utilisation du traitement par lots
Suivez ces étapes pour traiter plusieurs lots d'images bracketées :
- Ouvrez la fenêtre du Traitement par lots de photos bracketées en cliquant sur le bouton Traitement par lots bracketés dans le panneau des Raccourcis de travail. Vous pouvez également accéder au traitement par lots à partir du menu Automatisation ou bien utiliser les raccourcis clavier Ctrl+B sous Windows et Cmd+B sous Mac.
- Dans le cadre Source, choisissez le dossier dans lequel sont rangées les images bracketées. Les fichiers sont classés par ordre alphabétique. Le traitement par lots trie les fichiers par ordre alphabétique et traite N fichiers à chaque fois, N étant le chiffre sélectionné lors de l’étape précédente.
- Dans le cadre Sélection des lots bracketés, sélectionnez le nombre de photos à assembler (appelons ce nombre N) à partir du menu déroulant situé en dessous des cases de traitement cochées. Par exemple, sélectionnez 3 si chaque série de photos bracketées est composée de 3 expositions. Vous pouvez aussi laisser le programme détecter automatiquement les expositions bracketées ou choisir des expositions spécifiques via l'option Sélection avancée détaillée plus bas en section 6.1.5.
- Dans le cadreDestination sélectionnez le type de fichier sous lequel les images résultats seront enregistrées. Lorsque vous choisissez le format JPEG, vous pouvez régler la qualité de 0 à 100, la valeur 100 correspondant à la meilleure qualité.
- Pour sauvegarder les résultats dans un dossier différent que celui contenant vos images source, choisissez l'option Emplacement personnalisé dans le cadre de Destination en bas à droite de la fenêtre, puis cliquez sur le bouton Choisir l'emplacement... pour spécifier à quel endroit effectuer la sauvegarde des images traitées. Sinon conservez le choix par défaut Dans le dossier des fichiers source pour créer un sous-dossier avec le nom RésultatsPhotomatix dans le dossier des images.
- Choisissez le pré-réglage qui sera appliqué à tous les lots bracketés. Pour cela, sélectionnez d'abord la catégorie à laquelle appartient le pré-réglage dans le menu déroulant Tous les styles, puis choisissez le pré-réglage que vous souhaitez dans le menu déroulant situé juste à droite.
- Configurez les options de pré-traitement pour spécifier le type d'alignement, la suppression des images fantômes, la réduction du bruit ou si vous souhaitez sauvegarder un fichier intermédiaire 32-bit non traité. La réduction du bruit est recommandée avec les fichiers RAW. La suppression des images fantômes ne doit être activée qu'avec les lots d'images qui en ont besoin, et être laissée désactivée avec les autres photos.
- Ajoutez du contraste ou de la netteté, si vous le souhaitez, et cliquez sur Options de nom et dimensions si vous souhaitez renommer ou redimensionner les images traitées.
- Cliquez sur Démarrer pour commencer le traitement.
Note
La fenêtre Réglages personnalisés et multiples vous permet de traiter plusieurs lots de photos bracketées avec de multiples réglages.
Tant que le traitement par lots fonctionne, l'avancement du travail apparaît sous le bouton Démarrer. Quand le traitement est terminé, un lien cliquable apparaît permettant d'accéder directement au dossier contenant les résultats.
Réglages personnalisés et multiples
La fenêtre des Réglages personnalisés et multiples est accessible en cliquant sur le bouton Réglages... situé en haut de la fenêtre du traitement par lots. Dans cette fenêtre, vous avez la possibilité de compiler une liste de pré-réglages et/ou de réglages personnalisés qui peuvent être appliqués soit à un seul lot d'images bracketées, soit à un lot d'images bracketées. On pourrait appeler cette caractéristique un lot de réglages. La liste des réglages compilée dans cette fenêtre est appliqué aux lots d'images spécifiés dans le cadre Source de la fenêtre principale du traitement par lots.
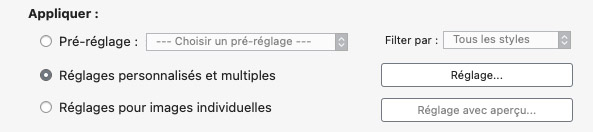
Cliquez sur Réglages..., Pour paramétrer les pré-réglages du traitement par lots
Le lot de réglages appliqué aux lots d'images bracketées permet de nombreuses combinaisons possibles d'options de réglages. Vous pouvez par exemple traiter un seul lot d'images bracketées et lui appliquer 20 ou 30 réglages différents, ce qui vous permet alors de déterminer quels sont les paramètres donnant les meilleurs résultats avec ce lot d'images donné.
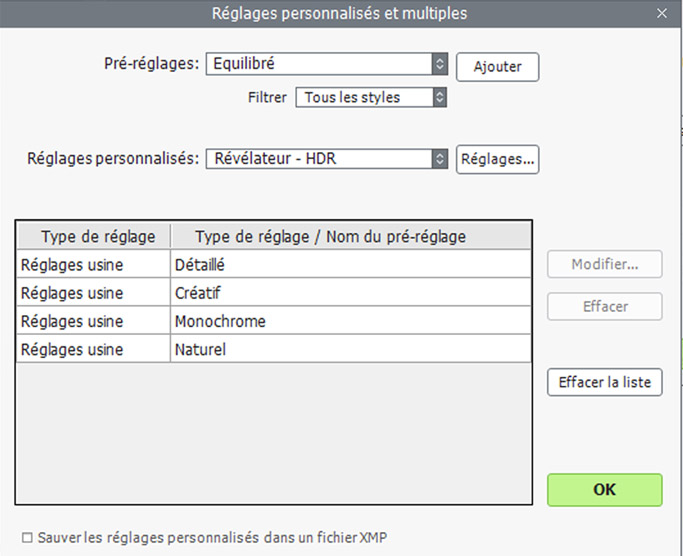
La fenêtre des Réglages personnalisés et multiples
Une autre approche consiste à appliquer plusieurs séries de vos pré-réglages favoris à des lots multiples d'images bracketées. Soyez prudent en explorant cette possibilité car cette méthode peut générer un très grand nombre de résultats.
Une autre approche consiste à appliquer plusieurs séries de vos pré-réglages favoris à des lots multiples d'images bracketées. Soyez prudent en explorant cette possibilité car cette méthode peut générer un très grand nombre de résultats. Par exemple, 30 pré-réglages appliqués à 30 lots d'images bracketées vont générer en sortie 900 images traitées. Pensez à planifier le temps de calcul et l'espace disponible sur votre disque dur quand vous combinez un grand nombre d'images bracketées et de pré-réglages.
Pour paramétrer un lot de pré-réglages existants, veuillez suivre ces étapes :
- Sélectionnez un 'réglage usine' ou l'un de vos propres pré-réglages que vous avez sauvegardé, à partir du
menu Pré-réglage puis cliquez sur Ajouter. Le pré-réglage sélectionné apparaîtra liste dans le cadre.
- Répétez cette étape autant de fois que vous le souhaitez pour ajouter des pré-réglages à la liste.
- Si vous souhaitez effacer un pré-réglage de la liste, sélectionnez ce dernier puis cliquez sur Effacer.
- Vous pouvez maintenant cliquer sur OK pour fermer cette fenêtre.
Les pré-réglages spécifiés seront appliqués au prochain démarrage du traitement par lots.
Pour paramétrer un lots de pré-réglages modifiés ou de nouveaux réglages personnalisés, suivez ces étapes :
- Choisissez une méthode dans le menu des Réglages personnalisés puis cliquez sur Réglages...
La fenêtre d'ajustement des réglages s'ouvre pour la méthode sélectionnée. - Choisissez une méthode parmi les pré-réglages proposés, puis modifiez les à votre guise
OU
Modifiez les pré-réglages existant. Ce sont les pré-réglages par défaut pour chacune des méthodes - Cliquez sur OK pour ajouter les nouveaux réglages
- Répétez les étapes 1, 2 et 3 autant de fois que vous le souhaitez pour ajouter des nouveaux réglages à la liste.
- Si vous désirez mettre à jour un réglage personnalisé que vous avez déjà ajouté à la liste, sélectionnez ce réglage puis cliquez sur Modifier...
- Pour supprimer un pré-réglage de la liste, cliquez sur ce dernier pour le sélectionner, puis sur Effacer.
- Vous pouvez cliquer sur OK pour fermer cette fenêtre.
Les pré-réglages spécifiés seront appliqués au prochain démarrage du traitement par lots.
Réglages pour images individuelles
Lorsque vous disposez de nombreux lots d'images bracketées prises avec des réglages différents, vous pouvez utiliser l'option Réglages pour images individuelles afin de choisir les réglages pour chaque lot dans un premier temps et laisser Photomatix Pro traiter ces lots dans un second temps.
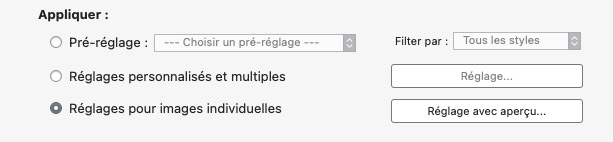
Cliquez sur le bouton Réglage avec aperçu..., pour accéder aux réglages de l'image
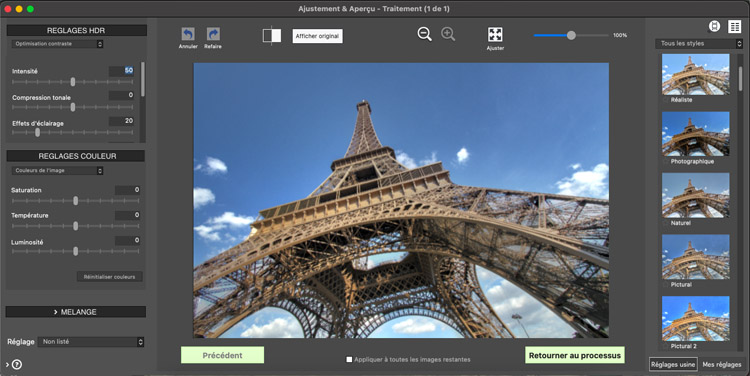
La fenêtre Ajustement & Prévisualisation vous permet de choisir un réglage personnalisé ou pré-défini pour chaque lot d'images à traiter
Pour régler un lot d'images avec les réglages individuels, suivez ces étapes :
- Sélectionnez vos images source et choisissez tous les réglages de sortie comme décrit dans la section Utilisation du traitement par lots bracketés.
- Choississez l'option Appliquer : Réglages pour images individuelles et cliquez sur le bouton Réglage avec aperçu....
- La fenêtre Ajustement & Prévisualisation apparaît, et vous pouvez alors choisir les réglages que vous souhaitez pour l'image qui s'affiche.
- Ciquez sur le bouton Suivant pour avancer dans les lots d'images bracketées, ou Précédent pour retourner en arrière. La case "Appliquer à toutes les images restantes" applique les réglages en cours à tous les autres lots restants.
- Une fois que les images sont définies par leurs réglages, cliquez sur Retourner au processus pour sauvegarder les sélections et reprendre le traitement par lots.
Options supplémentaires
Cliquez sur le bouton Options supplémentaires de pré-traitement...pour accéder à des réglages plus avancés, dont certains offrent un contrôle plus approfondi que les réglages de base disponibles dans la fenêtre principale des réglages de pré-traitement.
L'un de ces réglages est d'imposer un espacement IL qui force l'espacement IL (indice de lumination, ou EV en anglais) à une valeur spécifiée. Cette option peut être utilisée quand les informations d'exposition sont absentes des données EXIF de l'image, si deux images ou plus ont les mêmes valeurs d'exposition, ou si vous souhaitez l'espacement IL dans tous les cas. Dans ce dernier cas, les données contenues dans les EXIF sont ignorées.
Si vous avez défini un masque de réduction des fantômes préalablement pour l'image dans le traitement pas lots, vous pouvez utiliser Action personnalisée depuis masque, puis cliquez sur Charger Masque... pour le sélectionner.
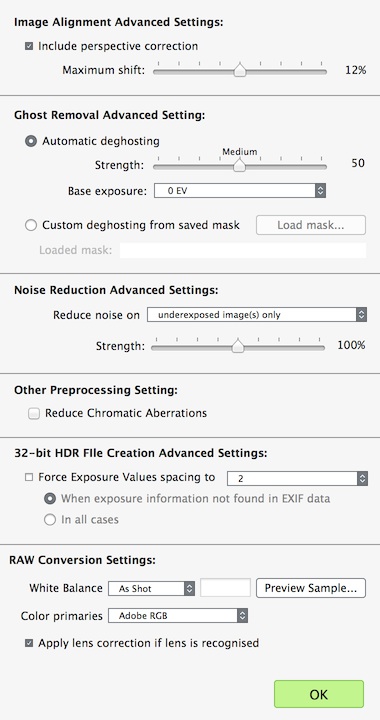
Options supplémentaires de pré-traitement
Traiter des sous-dossiers
Quand vos séries de photos bracketées sont situées sous plusieurs sous-dossiers, il est possible de les traiter par lot si les sous-dossiers font partie du même dossier parent. Pour cela, cocher la case Traiter les sous-dossiers en bas du cadre Source et sélectionner séquentiellement.
Quand vos séries de photos bracketées sont composées d’un nombre variable d’expositions, vous pouvez utiliser l’option Traiter les sous-dossiers séquentiellement pour combiner les images de ces séries. Il vous faudra pour cela placer chaque série sous un sous-dossier séparé, puis grouper les sous- dossiers sous un dossier parent.
Note
Pour que cette option fonctionne correctement, tous les sous-dossiers doivent se trouver dans le même dossier parent.
Traitement de séries de photos avec un nombre variable d’expositions
Quand vos séries de photos bracketées sont composées d’un nombre variable d’expositions, vous pouvez utiliser l’option Traiter les sous-dossiers séquentiellement pour combiner les images de ces séries. Il vous faudra pour cela placer chaque série sous un sous-dossier séparé, puis grouper les sous-dossiers sous un dossier parent. Il vous faudra aussi sélectionner Tous à la place d’un chiffre dans le menu déroulant de l’option Sélectionner.
Regroupement par exposition
Quand vous traitez des photos qui feront partie d’un panorama, il peut être utile de pouvoir organiser ces photos de telle façon que les expositions de même niveau soient situées sous le même dossier. Prenons l’exemple d’un panorama composé de 4 vues qui seront ensuite assemblées en un panorama, chaque vue ayant été prise sous 3 expositions : -2, 0, +2. Vous aurez alors 12 photos qu’il peut être nécessaire de placer sous 3 sous-dossiers séparés comme suit :
- Sous-dossier-1 contient 4 photos du panorama à -2 IL
- Sous-dossier-2 contient 4 photos du panorama à 0 IL
- Sous-dossier-3 contient 4 photos du panorama à +2 IL
Si vous sélectionnez Traiter les sous-dossiers regroupés par expositions, le traitement par lot combinera le premier fichier du sous-dossier1 avec le premier fichier du sous-dossier2 et le premier fichier du sous-dossier3 et ainsi de suite pour chaque sous-dossier.
Panneau des options avancées
Les outils suivants sont accessibles lorsque vous cochez Avancé et que vous cliquez sur le bouton Options. Ils vous permettent de configurer la sélection automatique d’images bracketées :
Cliquez sur Détection automatique du nombre d’images bracketées pour traiter un dossier qui contient des images en plus d'un lot d’images bracketées, ou pour traiter des lots bracketés dont le nombre d’images varie. Photomatix Pro se base sur les données EXIF présentes dans les fichiers pour effectuer la détection automatique.
- Spécifiez un intervalle à l’aide des boutons déroulants pour la détection automatique de nombre d’images bracketées.
- Déplacez le curseur situé sur la barre Intervalle maxi entre deux lots successifs d'images vers la droite ou vers la gauche pour allouer plus ou moins de temps (valeurs lues dans les métadonnées). Si votre appareil photo est réglé en mode rafale et prend 3 images par seconde, par exemple, alors le curseur peut être réglé sans problème sur 1 seconde.
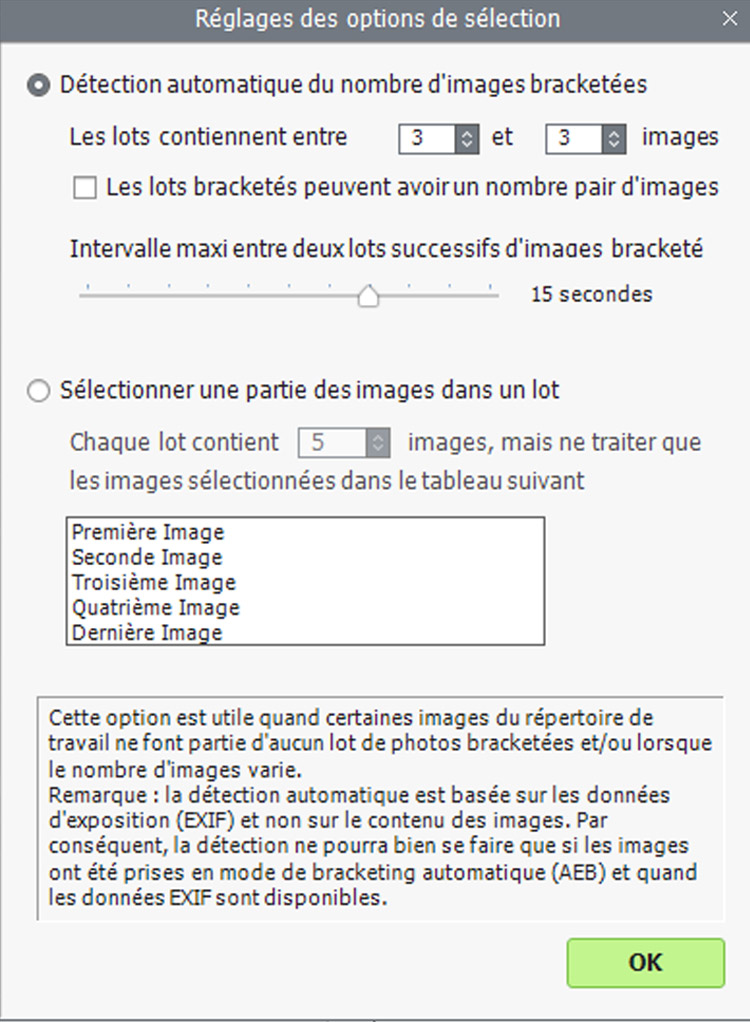
Panneau des options avancées
Pour combiner une partie seulement d’un lot d’images bracketées, cliquez sur Sélection d’une partie des images.
- Vous pouvez alors indiquer le nombre d’images qui constituent le lot bracketé et quelles images vous souhaitez combiner.
- Sélectionnez les images dans la liste avec la souris en maintenant enfoncée la touche CTRL.
Traitement par lots simples
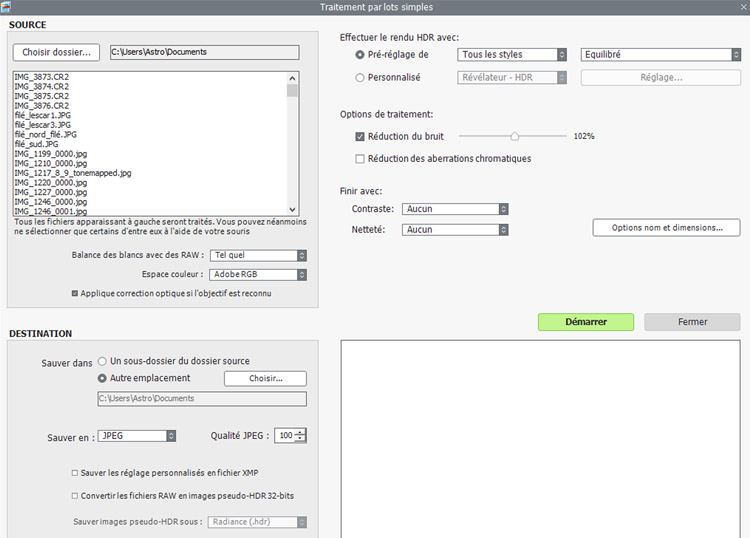
Traitement par lots simples
La procédure pour traiter un lot d’images individuelles est la suivante :
- Cliquez sur Traitement par lots simples dans la fenêtre principale des Raccourcis de travail ou à partir du menu Automatisation.
- Sélectionnez le dossier source en cliquant sur Choisir un dossier, naviguez vers le dossier qui contient vos images puis cliquez sur OK. Le chemin du dossier s’affiche sous le bouton et les fichiers apparaissent listés dans le cadre situé à droite. En option, vous pouvez aussi choisir un sous-lot parmi les fichiers affichés. Maintenez la touche CTRL (Windows) ou CMD (Mac), et cliquez sur les fichiers spécifiés pour le traitement
- Si vous souhaitez sauvegarder les résultats dans un autre dossier que celui contenant les images source, choisissez Emplacement personnalisé dans le cadre Destination, puis cliquez sur Choisir.... Sinon, choisissez le sous-dossier par défaut Sous-dossier du dossier source. Photomatix créera alors un sous-dossier nommé "PhotomatixConversion" dans le dossier sélectionné dans le cadre Source.
- Choisissez le type de fichier de sortie. Avec les fichiers JPEG, vous pouvez choisir le taux de compression (la valeur 100 donne le plus faible taux de compression).
- Choisissez le pré-réglage qui sera appliqué pour le rendu HDR des fichiers
listés dans le cadre source. Choisissez d'abord la catégorie à laquelle appartient le pré-réglage dans le menu déroulant, puis choisissez le pré-réglage que vous souhaitez dans le menu déroulant situé à droite.
Vous pouvez également traiter vos photos avec un réglage personnalisé en choisissant une méthode dans menu déroulant, puis cliquez sur Réglages..., pour configurer le réglage désiré. Vous pouvez sauver vos réglages personnalisés en cochant la case Sauver les réglages personnalisés en fichier XMP située en bas du cadre Destination. - Cochez les cases pour réduire le bruit et les aberrations chromatiques si nécessaire.
- Ajoutez du contraste et de la netteté si vous le souhaitez.
- Cliquez sur Démarrer. Le traitement commence.
Note
Le Traitement par lots simples est conçu pour traiter un grand nombre d'images. Pour traiter une image simple, suivez les informations pour charger une image individuelle..
Une fois le traitement terminé, un lien s'affiche vers le dossier où sont enregistrés les résultats.
Note
Le traitement par lots simples permet également de supprimer le filigrane “Photomatix” qui apparaît sur les images enregistrées en mode d’essai. Attention : la suppression du filigrane ne fonctionne que si les images n’ont subi aucune retouche. Si vous avez retouché le contraste, la luminosité ou modifié la taille des images, Photomatix sera dans l’incapacité d’effacer le filigrane !
Suivant : Conseils & Techniques