Automatisieren mit der Batch-Verarbeitung
Verwenden Sie die Batch-Verarbeitung, um Bilddateien automatisiert zu verarbeiten. Die Batch-Verarbeitung spart Zeit bei der Verarbeitung einer grossen Menge an Bildern. Photomatix Pro bietet zwei Arten der BatchVerarbeitung an:
- Batch Belichtungsreihen: Verarbeitung von Belichtungsreihen mittels HDR Rendern. Dies kann viel Zeit sparen, wenn viele Belichtungsreihen verarbeitet werden sollen.
- Batch einzelne Fotos: Verarbeitung mehrerer einzelner Bilddateien mittels HDR Rendern.
Batch-Verarbeitung von Belichtungsreihen
Dieser Abschnitt beschreibt die Batch-Verarbeitung von Belichtungsreihen, die mit unterschiedlichen Belichtungseinstellungen aufgenommen wurden.

Batch-Verarbeitung von Belichtungsreihen
Batch-Verarbeitung verwenden
Um mehrere Belichtungsreihen zu verarbeiten, gehen Sie wie folgt vor:
- Öffnen Sie das Fenster Batch-Verarbeitung von Belichtungsreihen, indem Sie auf Batch Belichtungsreihen im Bedienfeld Workflow Shortcuts klicken. Alternativ wählen Sie Batch Belichtungsreihen... aus dem Menü Automatisierung aus, oder verwenden die Tastenkombination Strg + B unter Windows, Cmd + B auf dem Mac.
- Im Bereich Quelle legen Sie fest, wo sich Ihr Ordner mit den Belichtungsreihen befindet. Die Dateien sind in alphabetischer Reihenfolge sortiert. Es werden jeweils "N" Dateien zusammen verarbeitet, die Anzahl "N" legen Sie im nächsten Schritt fest.
- Wählen Sie aus dem Dropdown-Menü die Anzahl der Bilder aus, die jeweils miteinander kombiniert werden sollen. Beispielsweise wählen Sie "3" aus, wenn Ihre Belichtungsreihen aus jeweils drei Bildern bestehen. Mit der Option Erweiterte Auswahl können Sie die BatchVerarbeitung die Anzahl der Belichtungen selbst erkennen lassen, oder bestimmte Belichtungen selbst bestimmen. Details finden Sie weiter unten im Abschnitt Erweiterte Auswahloptionen.
- Im Bereich Ziel legen Sie fest, welches Dateiformat die Ergebnisbilder haben sollen. Bei Verwendung von JPEG-Dateien legen Sie die JPG-Komprimierung fest. 100 ergibt am wenigsten komprimierte Dateien bei denen ein Maximum an Bildqualität erhalten bleibt.
- Möchten Sie die Ergebnisse an anderer Stelle als in dem Ordner mit den Quelldateien speichern, wählen Sie die Option benutzerdefiniert im Bereich Ziel aus und klicken Zielordner wählen.... Verwenden Sie die Standardeinstellung im Quellordner, wird ein Unterordner 'PhotomatixResults' im unter Quelle gewählten Ordner angelegt und die Ergebnisse dort gespeichert.
- Wählen Sie die Vorgabe, die auf alle ausgewählten Belichtungsreihen angewendet werden soll. Dazu wählen Sie zunächst die Kategorie, zu der die Vorgabe gehört, aus dem Pulldown-Menü Vorgabe aus. Wählen Sie dann die Vorgabe im nächsten Pulldown-Menü aus.
- Geben Sie an, ob das Ausrichten der Bilder, die Geisterbildkorrektur oder das Entfernen von Rauschen erforderlich sind. Das Ausrichten wird empfohlen, es sei denn, Ihre Belichtungsreihen sind gestitchte Panoramen oder Pseudo-Belichtungsreihen, die aus einzelnen Raw-Dateien abgeleitet sind. Das Entfernen von Rauschen wird besonders bei Raw-Dateien empfohlen. Die Geisterbildkorrektur sollte nur für Bilder ausgewählt werden, die diese Korrektur benötigen. Ansonsten sollte diese Option deaktiviert bleiben.
- Fügen Sie bei Bedarf Kontrast- oder Schärfen-Einstellungen hinzu und klicken Sie auf Dateiname & Größe Optionen… , wenn Sie die Ergebnisbilder umbenennen oder deren Größe verändern möchten.
- Klicken Sie auf Start, um die Batch-Verarbeitung zu starten.
Hinweis
Die Option Eigene Einstellungen oder mehrere Vorgaben ermöglicht die Auswahl eigener HDR-Einstellungen und die Verarbeitung jeder Belichtungsreihe mit mehr als einer Vorgabe gleichzeitig.
Während die Batch-Verarbeitung läuft, wird unterhalb der Schaltfläche Start der Fortschritt der Verarbeitung angezeigt. Ist die Verarbeitung beendet, erscheint ein Link zu den Ergebnissen der Batch-Verarbeitung.
Eigene Einstellungen oder mehrere Vorgaben
Das Bedienfeld Eigene Einstellungen oder mehrere Vorgaben kann über die Schaltfläche Einstellen... oben im Bedienfeld der Batch-Verabeitung aufgerufen werden. Dieses Dialogfeld ermöglicht die Erstellung einer Liste von Standardvorgaben und/oder eigenen Einstellungen, die dann auf eine einzelne Belichtungsreihe oder eine Vielzahl von Belichtungsreihen angewendet werden können. Man kann sich diese Funktion als Vorgabenbatchverarbeitung vorstellen. Die hier erstellte Batchvorgabenliste wird auf alle im Bereich Quelle des Hauptfensters definierten Bilder angewendet.
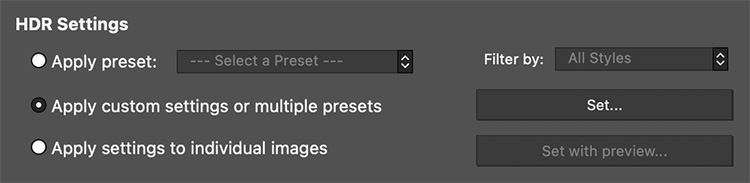
Einstellen... klicken, um Batchvorgabenlisten einzurichten
Vorgabenlisten, die auf eine Vielzahl von Belichtungsreihen angewendet werden, eröffnen eine Reihe von Verarbeitungsmöglichkeiten. Beispielsweise kann man mit einer einzelnen Belichtungsreihe arbeiten und eine Liste von 20 bis 30 verschiedenen Vorgaben darauf anwenden. So kann man bequem herausfinden, welche Vorgaben die besten Ergebnisse für diese Belichtungsreihe ergeben.
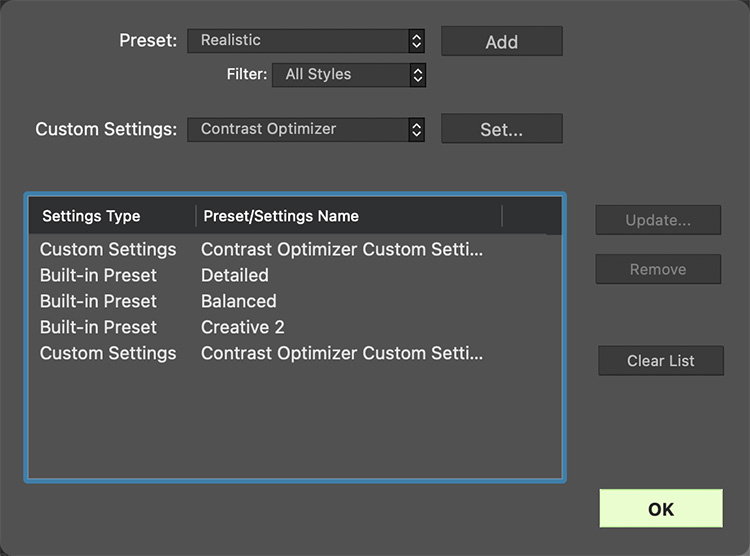
Das Bedienfeld Eigene Einstellungen oder mehrere Vorgaben
Eine andere Möglichkeit ergibt sich, wenn man bevorzugt verwendete, unterschiedliche Vorgaben auf eine Vielzahl von Belichtungsreihen anwendet. Beachten Sie, dass die Ergebnisbilder der BatchVerarbeitung sehr groß werden können.
Beispielsweise ergibt die Anwendung von 30 Vorgaben auf 30 Belichtungsreihen insgesamt 900 verarbeitete Bilder. Planen Sie daher ausreichend Speicherplatz und Verarbeitungszeit ein, wenn Sie umfangreiche Batchvorgabenlisten mit einer hohen Anzahl von Belichtungsreihen auf diese Art verarbeiten wollen.
Um eine Batchvorgabenliste mit bestehenden Vorgaben zu erstellen, gehen Sie wie folgt vor:
- Wählen Sie eine Standardvorgabe oder eine benutzerdefinierte Vorgabe aus dem Menü Vorgabe und klicken Sie auf Hinzufügen.
Die Vorgabe erscheint in der Liste. - Wiederholen Sie Schritt 1 so oft wie gewünscht, um weitere Vorgaben hinzuzufügen.
- Wenn Sie eine Vorgabe aus dem Listen-Fenster entfernen möchten, wählen Sie sie aus und klicken Entfernen.
- Sie können nun OK klicken, um das Fenster zu schliessen.
Die festgelegten Vorgaben werden angewendet, wenn die BatchVerarbeitung das nächste Mal ausgeführt wird.
Um eine Batchvorgabenliste mit modifizierten oder neuen eigenen Einstellungen zu erstellen, gehen Sie wie folgt vor:
- Wählen Sie eine Methode aus dem Menü Eigene Einstellungen und klicken Sie auf Einstellen...
Das Dialogfeld zur Auswahl der Einstellungen der gewählten Methode wird nun geöffnet. - Wählen Sie für die HDR-Methode eine Vorgabe aus dem Vorgaben-Menü aus und modifizieren Sie sie nach Ihren Vorstellungen.
ODER
Modifizieren Sie bestehenden Einstellungen. Die bestehenden Einstellungen stellen die Standardeinstellungen der gewählten HDR-Methode dar. - Klicken Sie OK. Die neue eigene Einstellung erscheint in der Liste.
- Wiederholen Sie die Schritte 1, 2 und 3, um weitere eigene Einstellungen zur Liste hinzuzufügen.
- Wenn Sie eine zuvor hinzugefügte eigene Einstellung ändern wollen, wählen Sie sie aus und klicken Ändern...
- Wenn Sie eine Vorgabe oder eigene Einstellung aus der Liste entfernen wollen, wählen Sie sie aus und klicken Entfernen.
- Sie können nun OK klicken, um das Bedienfeld zu schließen.
Die festgelegten Vorgaben werden angewendet, wenn die Batch-Verarbeitung das nächste Mal ausgeführt wird.
Individuelle Einstellungen mit Vorschau
Wenn Sie viele Belichtungsreihen mit unterschiedlichen Einstellungen verarbeiten möchten, können Sie Individuelle Einstellungen je Belichtungsreihe verwenden, um HDR-Einstellungen für jede Belichtungsreihe individuell in der Vorschau auszuwählen oder einzurichten. Wenn Sie damit fertig sind, lassen Sie Photomatix Pro alle Belichtungsreihen berechnen.
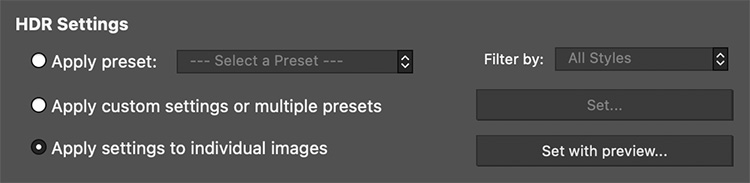
Klicken Sie Einstellen mit Vorschau..., um HDR-Einstellungen einzurichten
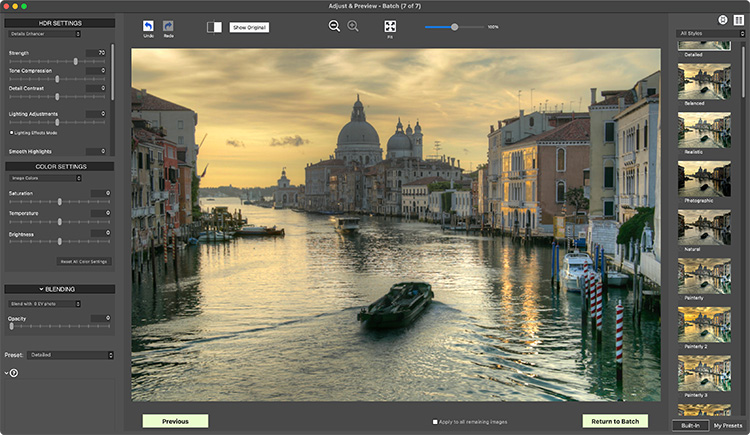
Im Fenster Einstellen & Vorschau - Batchverarbeitung können Sie für jedes Bild in Ihrem Stapel eine Vorgabe oder benutzerdefinierte Einstellungen individuell auswählen.
Gehen Sie wie folgt vor, um einen Stapel von Belichtungsreihen mit individuellen Einstellungen einzurichten:
- Wählen Sie Ihre Quellfotos aus und wählen Sie alle Ausgabeeinstellungen wie im Abschnitt Verwendung der Stapelverarbeitung beschrieben.
- Aktivieren Sie die Option Individuelle Einstellungen je Belichtungsreihe und klicken die Schaltfläche Einstellen mit Vorschau....
- Es erscheint das Fenster Einstellen & Vorschau - Batchverarbeitung, in dem Sie die gewünschten Anpassungen für das jeweils angezeigte Bild vornehmen können.
- Klicken Sie auf die Schaltfläche Weiter, um mit der nächsten Belichtungsreihe fortzufahren, oder auf Zurück, wenn Sie zurückgehen möchten. Mit "Auf folgende Bilder anwenden" werden die aktuellen Einstellungen auf alle weiteren geladenen Belichtungsreihen übertragen.
- Sobald die Einstellungen für alle Bilder ausgewählt sind, klicken Sie auf "Zurück zur Batch", um die Auswahlen der individuellen HDR-Einstellungen zu speichern und die Batchverarbeitung fortzusetzen.
Mehr Zusammenführen-Optionen
Verwenden Sie Mehr Zusammenführen-Optionen..., um weitere Einstellungen vornehmen zu können, die eine tiefergreifende Einstellung der Vorverarbeitungsoptionen ermöglicht.
Eines davon ist die Option EV-Abstand festlegen auf, die den EV-Abstand auf den angegebenen Wert beschränkt. Diese Option kann verwendet werden, wenn die Belichtungsinformationen nicht in den EXIF-Daten vorhanden sind, wenn zwei oder mehr Bilder dieselben EXIF-Informationen besitzen, oder um den EV-Abstand in jedem Fall zu erzwingen. In letzterem Fall werden alle Belichtungsdaten in den EXIF-Informationen ignoriert.
Wenn Sie zuvor eine Geisterbildkorrekturmaske für die Belichtungsreihen in diesem Stapel erstellt haben, können Sie Geisterbildkorrektur m. Maske verwenden und auf Maske laden... klicken, um sie auszuwählen.
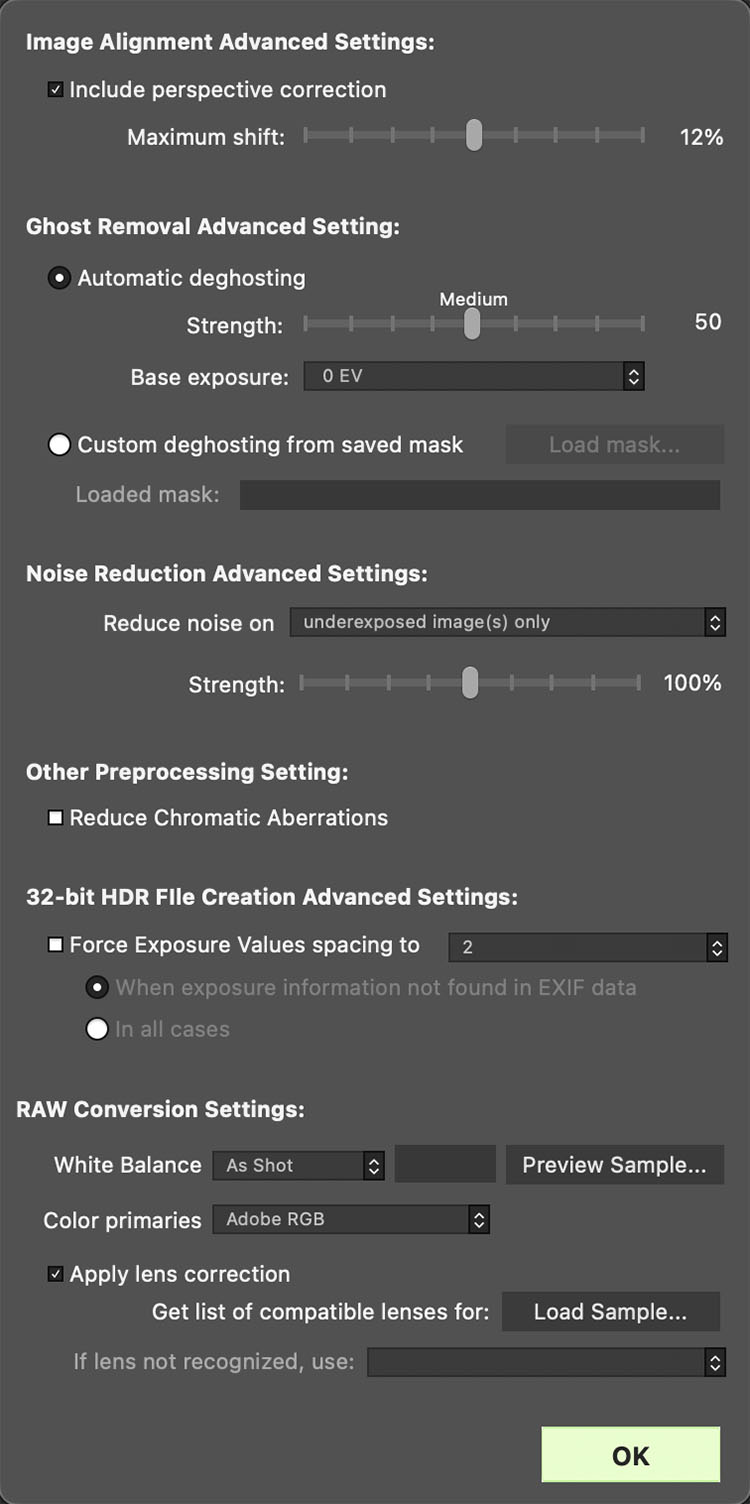
Mehr Zusammenführen-Optionen Fenster
Batch-Verarbeitung von Unterordnern
Wenn sich Ihre Belichtungsreihen in mehreren Ordnern befinden, können sie alle in einem Arbeitsgang verarbeitet werden. Vorausgesetzt, sie befinden sich in Unterordnern eines gemeinsamen Überordners. Hierzu wählen Sie Unterordner bearbeiten mit der Option sequentiell im unteren Teil des Bereichs Quelle aus.
Ist die Option Unterordner bearbeiten - sequentiell ausgewählt, verarbeitet die Batch-Funktion alle Belichtungsreihen in einem Unterordner und verarbeitet dann den Inhalt des nächsten und aller weiteren im Hauptordner befindlichen Unterordner.
Hinweis
Alle Unterordner müssen im selben Ordner liegen, damit diese Batch-Verarbeitung funktioniert.
Verarbeiten von Belichtungsreihen mit unterschiedlicher Anzahl von Aufnahmen
Bestehen Ihre Belichtungsreihen jeweils aus einer unterschiedlichen Anzahl von Aufnahmen, können Sie die Option Unterordner bearbeiten - sequentiell verwenden, um die Bilder in einem Arbeitsgang zu kombinieren. Hierzu legen Sie jede Belichtungsreihe in einen eigenen Unterordner, gruppieren diese in einem gemeinsamen Überordner und wählen Unterordner bearbeiten - sequentiell, sowie im Ausklappmenü für die Anzahl der zu verarbeitenden Bilder den Eintrag Alle aus.
Sortiert nach Belichtungen
Es ist eventuell hilfreich, die Bilder so zu organisieren, dass alle Bilder mit der gleichen Belichtung in einem separaten Ordner abgelegt werden.
Als Beispiel dient ein Panorama, das aus vier Segmenten besteht und gestitcht werden soll. Jedes Segment wiederum besteht aus drei unterschiedlichen Belichtungen: -2, 0, +2. Sie haben dann 12 Aufnahmen, die in drei Unterordnern mit je 4 Aufnahmen platziert werden:
- Unterordner1 beinhaltet vier Aufnahmen für das Panorama mit EV -2
- Unterordner2 beinhaltet vier Aufnahmen für das Panorama mit EV 0
- Unterordner3 beinhaltet vier Aufnahmen für das Panorama mit EV +2
Wenn Sie nun die Funktion Unterordner bearbeiten mit der Option sortiert nach Belichtungen auswählen, wird die Batch-Verarbeitung zuerst das erste Bild aus dem Unterordner1 mit dem ersten Bild aus Unterordner2 und dem ersten Bild aus Unterordner3 kombinieren. Danach kombiniert die Batch-Verarbeitung das zweite Bild aus dem Unterordner1 mit dem zweiten Bild aus Unterordner2 und dem zweiten Bild aus Unterordner3 usw., bis alle vier Bilder aus allen Unterordnern kombiniert sind.
Erweiterte Auswahloptionen
Die folgenden Einstellungen können erreicht werden, wenn Sie Erweiterte Auswahl und dann die Schaltfläche Optionen... wählen.
Klicken Sie auf Automatische Erkennung der Belichtungsreihen, wenn in einem Ordner noch andere Dateien sind, oder die Anzahl der Bilder in den Belichtungsreihen variiert. Photomatix Pro verwendet die Metadaten der Bilder, um automatisch Belichtungsreihen zu erkennen.
- Legen Sie mit den zwei Dropdown-Menüs den Bereich für die Aufnahmeanzahl fest, um die automatische Erkennung der Anzahl von Belichtungen in den Belichtungsreihen zu ermöglichen.
- Mit Maximale Zeit zwischen zwei Belichtungen können Sie einstellen, wieviel Zeit (gemäß der EXIF-Daten) zwischen zwei aufeinanderfolgenden Bildern liegen darf. Wenn Ihre Kamera auf Serienaufnahme gestellt war und 3 Bilder / Sekunde aufgenommen hatte, dann kann der Regler auf 1 Sekunde eingestellt werden.
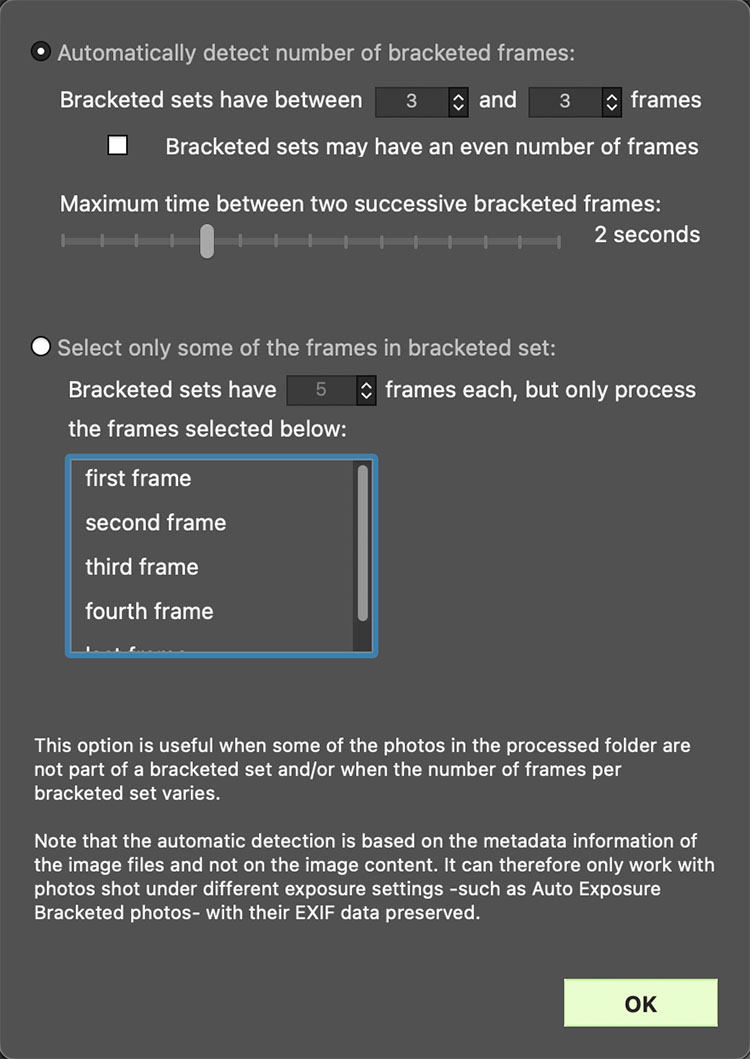
Erweiterte Auswahl - Optionen
Klicken Sie Nicht alle Bilder der Belichtungsreihe auswählen, um nur bestimmte Bilder einer Belichtungsreihe zu laden
- Bestimmen Sie mit dem Ausklappmenü die Anzahl der Bilder pro Belichtungsreihe.
- Wählen Sie aus, welche Bilder/Belichtungen davon verwendet werden sollen. Wählen Sie mehr als eine Datei aus, indem Sie die Strg-Taste (Windows) bzw. die Befehlstaste (Mac) gedrückt halten und auf die gewünschten Bildeinträge klicken.
Batch-Verarbeitung einzelner Fotos
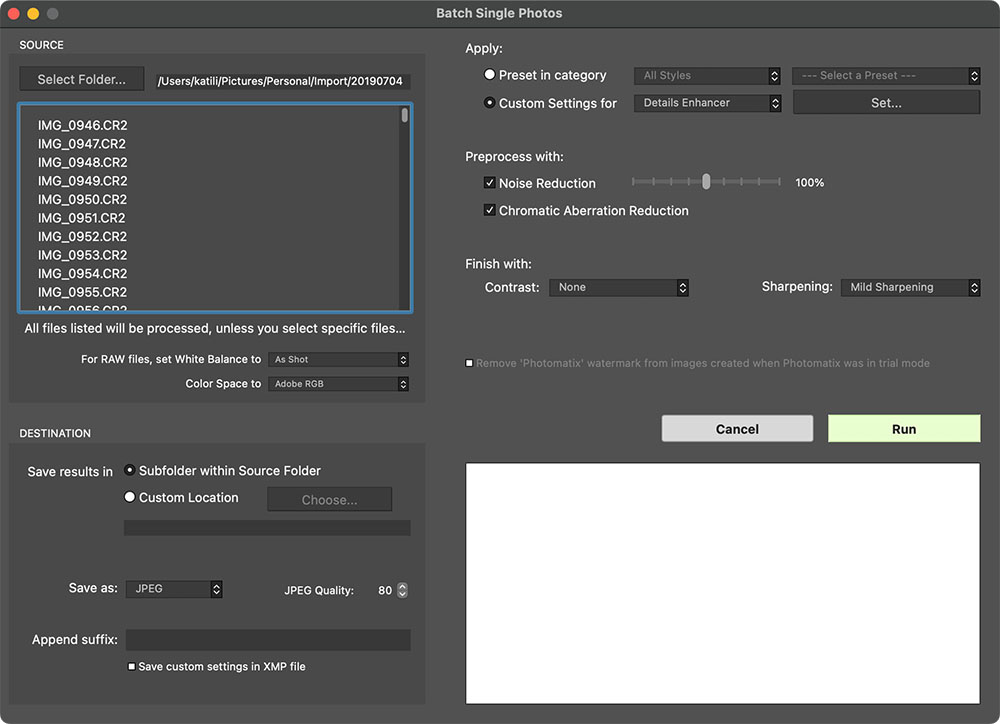
Batch HDR-Verarbeitung einzelner Fotos
Um mehrere einzelne Fotos zu bearbeiten, befolgen Sie diese Schritte:
- Klicken Sie auf Batch einzelne Fotos im Bedienfeld Workflow Shortcuts oder wählen Sie Batch einzelne Fotos aus dem Menü Automatisierung.
- Um den Quellordner mit den Ausgangsbildern zu wählen, klicken Sie im Bereich Quelle auf Quellordner auswählen, navigieren zum Ordner und klicken OK. Optional können Sie eine Teilmenge der angezeigten Dateien auswählen, indem Sie die Strg-Taste (Windows) oder die Befehlstaste (Mac) gedrückt halten und auf die Dateien klicken, die Sie für die Verarbeitung auswählen möchten.
- Klicken Sie auf benutzerdefiniert im Bereich Ziel, um die Bilder in einem anderen Ordner als dem Quellordner zu speichern. Wählen Sie dann mit Zielordner... den Zielordner. Andernfalls wählen Sie die Standardeinstellung Im Quellordner. Dadurch wird ein Unterordner mit dem Namen PhotomatixConversion im Quellordner erstellt, der im Bereich Quelle ausgewählt wurde.
- Wählen Sie den Ausgabedateityp aus. Bei Verwendung von JPEG-Dateien legen Sie die JPEG-Komprimierung fest. 100 ergibt am wenigsten komprimierte Dateien, bei denen ein Maximum an Bildqualität erhalten bleibt.
- Wählen Sie die Vorgabe aus, die für das HDR-Rendern der im Bereich Quelle aufgelisteten Dateien verwendet werden soll. Dazu wählen Sie zunächst die Kategorie, zu der die Vorgabe gehört, aus dem Pulldown-Menü Vorgabe aus:. Wählen Sie dann die gewünschte Vorgabe im nächsten Pulldown-Menü.
Zur Verarbeitung der Bilder mit einer neuen benutzerdefinierten HDR-Einstellung, wählen Sie eine Methode aus dem Menü Verwende: Eigene Einstellungen für, klicken Sie auf Einstellen..., und passen Sie die Vorgabe wie gewünscht an. Wenn Sie benutzerdefinierte Einstellungen verwendet haben, können Sie im Dialogfeld Ziel die Option Eigene Einstellungen als XMP-Datei speichern aktivieren, damit die eigenen Einstellungen in XMP-Dateien im gleichen Ordner wie die Ergebnisbilder gespeichert werden. - Aktivieren Sie die Checkbox für Rauschen reduzieren und Chromatische Aberrationen reduzieren, falls erforderlich.
- Fügen Sie Kontrast- oder Schärfen-Einstellungen hinzu.
- Klicken Sie auf Start. Die Statusmitteilung zur Batchverarbeitung wird im Berichtsfenster angezeigt.
Hinweis
Die Batch einzelne Fotos Funktion ist dazu gedacht, viele einzelne Fotos automatisiert zu verarbeiten. Wenn Sie nur eine einzige Datei bearbeiten wollen, öffnen Sie die Datei wie im Abschnitt Mit einzelnen Fotos arbeiten.
Ist die Verarbeitung beendet, erscheint im Berichtsfenster ein Link zu den Ergebnisbildern.
Hinweis
Um das "Photomatix"-Wasserzeichen zu entfernen, das bei der Verwendung von Photomatix Pro im Testmodus hinzugefügt wurde, dürfen die Bilder nicht retuschiert worden sein, nachdem das "Photomatix"-Wasserzeichen hinzugefügt wurde. Wenn die Helligkeit oder der Kontrast des Bildes verändert wurde oder das Bild doppelt bearbeitet, beschnitten oder in der Größe verändert wurde, kann die lizenzierte Version von Photomatix Pro das Wasserzeichen der Testversion nicht entfernen.
Weiter: Tipps & Techniken