Use batch processing to automatically process image files. The batch processing tool saves time processing many images. Photomatix Pro offers two different batch modes:
- Batch Bracketed Photos: Processes multiple bracketed sets in one step, which can save you a lot of time when you have many bracketed sets to merge.
- Batch Single Photos: Processes multiple single image files using HDR Tone Mapping.
Batch Processing Bracketed Photos Sets
This section describes batch processing of bracketed photo sets taken under multiple exposure settings.
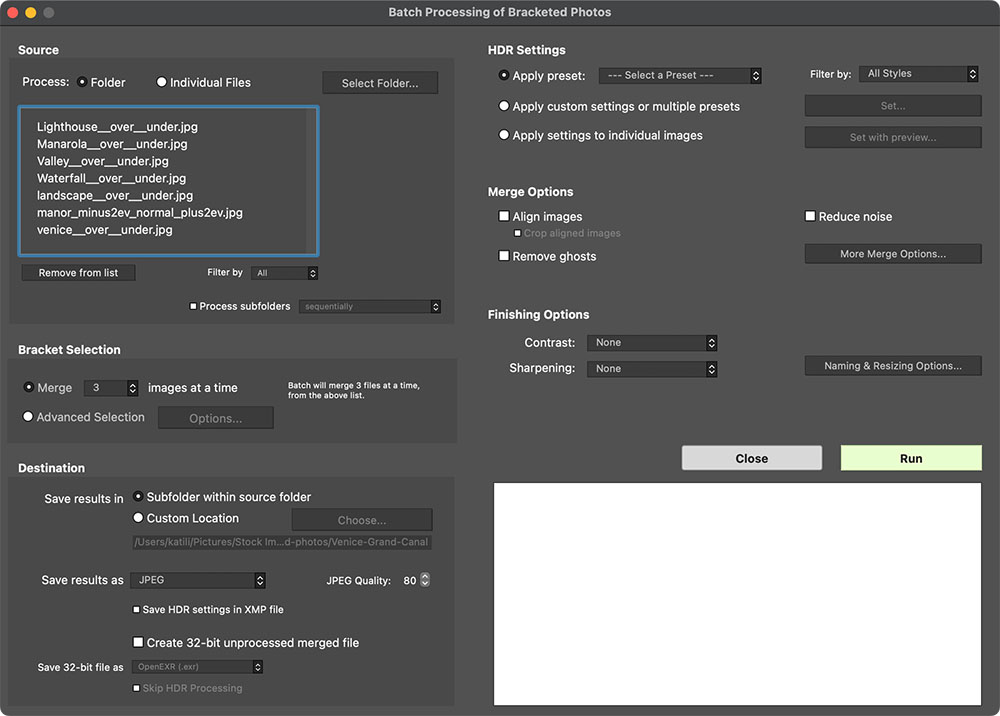
Batch Processing of bracketed photos
Using Batch Processing
To batch process multiple sets of bracketed photos follow these steps:
- Open the Batch Processing of Bracketed Photos window by clicking the Batch Bracketed Photos button in the Workflow Shortcuts panel. You can also select Batch Bracketed Photos from the Automate menu or use a keyboard shortcut: Ctrl+B on Windows, Cmd+B on Mac.
- In the Source section, select the folder where the bracketed photo sets are located. The files are arranged in alphabetical order. "N" files at a time are processed where "N" is the number specified in the next step.
- In the Bracket Selection section, select the number of exposures to merge using the pull-down menu. For example, select “3” if your bracketed sets consist of three exposures each. You can also let the batch automatically detect the bracketed exposures or select specific exposures via the Advanced Selection option, detailed in section 6.1.5 below.
- In the Destination section, select the output file type. When using JPEG file output, select the amount of JPEG compression. 100 gives the least compressed JPEG file, with most image quality retained.
- If you want to save the results in a different folder than the folder containing the source photos, select Custom Location option in the Destination section, and then click Choose... Otherwise, select the default of Subfolder within Source Folder. This will create a subfolder with the name "PhotomatixResults" in the source folder selected in the Source section.
- Select the preset that will be applied to all the bracketed sets in this batch. To do this, select first the category to which the preset belongs from the Preset in category pull-down menu, then select the preset on the next pull-down menu.
- Specify whether image alignment, ghost removal or noise reduction are needed. Image alignment is recommended, unless your bracketed sets are stitched panoramas or "fake" exposures derived from a single Raw file. Noise reduction is recommended too, especially with Raw files. However, ghost removal should only be selected for images that do need it, and left unchecked otherwise.
- Add contrast or sharpening, if desired, and click Naming and Resizing Options if you would like to rename or resize the resulting images.
- Click Run to start batch processing.
Note
The Custom settings or multiple presets option allows you to select custom settings and also to process each bracketed set with more than one preset.
While the batch is running, the processing status will display in the area below the Run button. When processing is complete, a link to the batch results will be displayed.
Custom Settings or Multiple Presets window
The Custom Settings or Multiple Presets window is accessed by clicking the Set... button at the top of the batch processing window. This window allows you to compile a list of multiple built-in presets and/or custom settings, to be applied to a single bracketed image set or to a batch of bracketed image sets. This feature may be thought of as "Preset batches". The presets batch lists compiled in this window are applied to the image set batches which are specified in the Source frame of the main batch window.
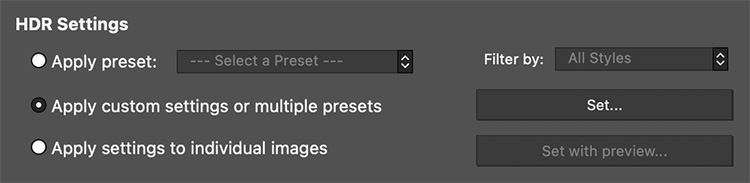
Click Set..., to set up preset batches
Preset batches applied to bracketed sets provides a wide range of processing options. You may wish in some instances to work with just a single bracketed set, and apply a batch of 20 or 30 different presets to it, allowing you to conveniently test which presets give the most pleasing results for a given image set.
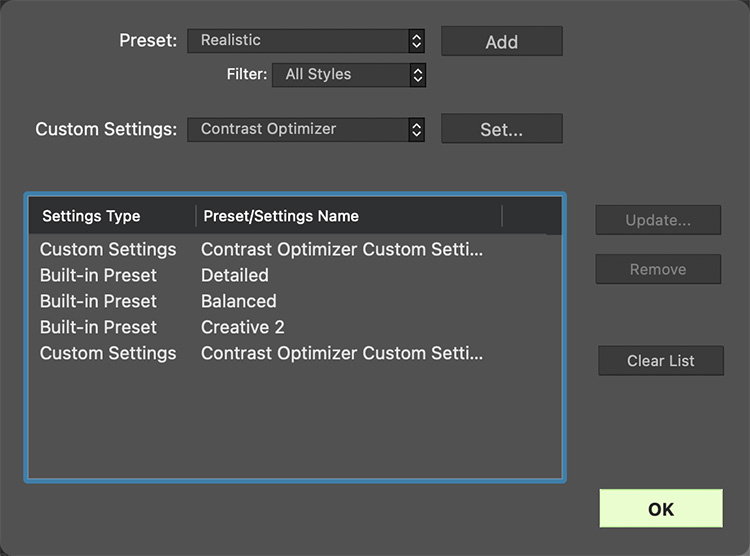
The Custom Settings or Multiple Presets window
Another strategy is to apply several different favorite presets to multiple image sets. While exploring this tool, be aware that the batch results can become very large.
For example, 30 Presets applied to 30 bracketed sets will output 900 processed images. Plan ahead for the processing time and the disk space required when combining large preset batches with large image set batches.
To set up a batch of existing presets, follow these steps:
- Select a Built-in preset, or one of your own saved presets, from the Preset menu and then click Add.
This preset will appear in the list frame. - Repeat step 1 as many times as you like, to add additional presets to the list.
- If you wish to remove a preset from the list frame, select it and click Remove.
- You may now click OK to close this window.
The specified presets will be applied the next time a batch is run.
To set up a batch of modified presets or new custom settings, follow these steps:
- Select an HDR Style/Method from the Custom Settings menu, and then click Set...
The Settings Adjustments window for the selected method will open. - Select a preset from the Preset menu, and modify as desired.
OR
Modify the existing settings. The existing settings are the default for that method. - Click OK. The new custom setting will be added to the list frame.
- Repeat steps 1, 2 and 3 as many times as you like, to add additional custom settings to the list.
- If you wish to update a previously added custom setting, select it in the list frame, and click Update...
- If you wish to remove a custom setting from the list frame, select it and click Remove.
- You may now click OK to close this window.
The specified presets will be applied next time a batch is run.
Individual Settings with Preview
When you have many bracketed sets to process with different settings, you can use Individual Settings with Preview to choose the settings for each set, and then let Photomatix Pro process them all after you are done.
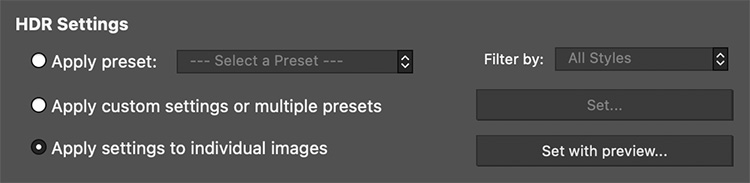
Click Set with Preview..., to set up image settings
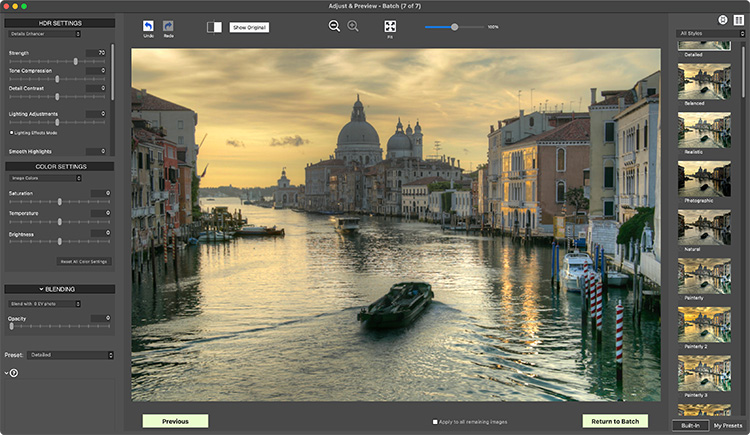
The Adjust & Preview window will allow you to select a preset or custom settings for each image in your batch individually
To set up a batch of photos with individual settings, follow these steps:
- Select your source photos and choose all your output settings as described in the Using Batch Processing section.
- Choose the option Apply settings to individual images and click the Set with Preview... button.
- The Adjust & Preview window will appear, where you can choose the settings you want for the image shown.
- Click the Next button to move on to the next bracketed set, or Previous if you need to go back. The "Apply to all remaining images" option will apply the current settings to any further loaded bracketed sets.
- Once all images have had their settings selected, click "Return to Batch" to save the selections and resume your batch processing.
More Merge Options
Use the More Merge Options... button to access more advanced alignment, deghosting and noise reduction settings, as well as other merge options.
One of these is the Force Exposure Values spacing option, which forces the EV spacing to the specified value. This option can be used when the exposure information is not available in the EXIF data, if two or more images have the same exposure information, or to force the EV spacing in all cases. In the latter case, the exposure information in the EXIF data is ignored.
If you have previously created a ghosting mask for the images in this Batch, you can use Custom deghosting from saved mask and click Load Mask... to select it.
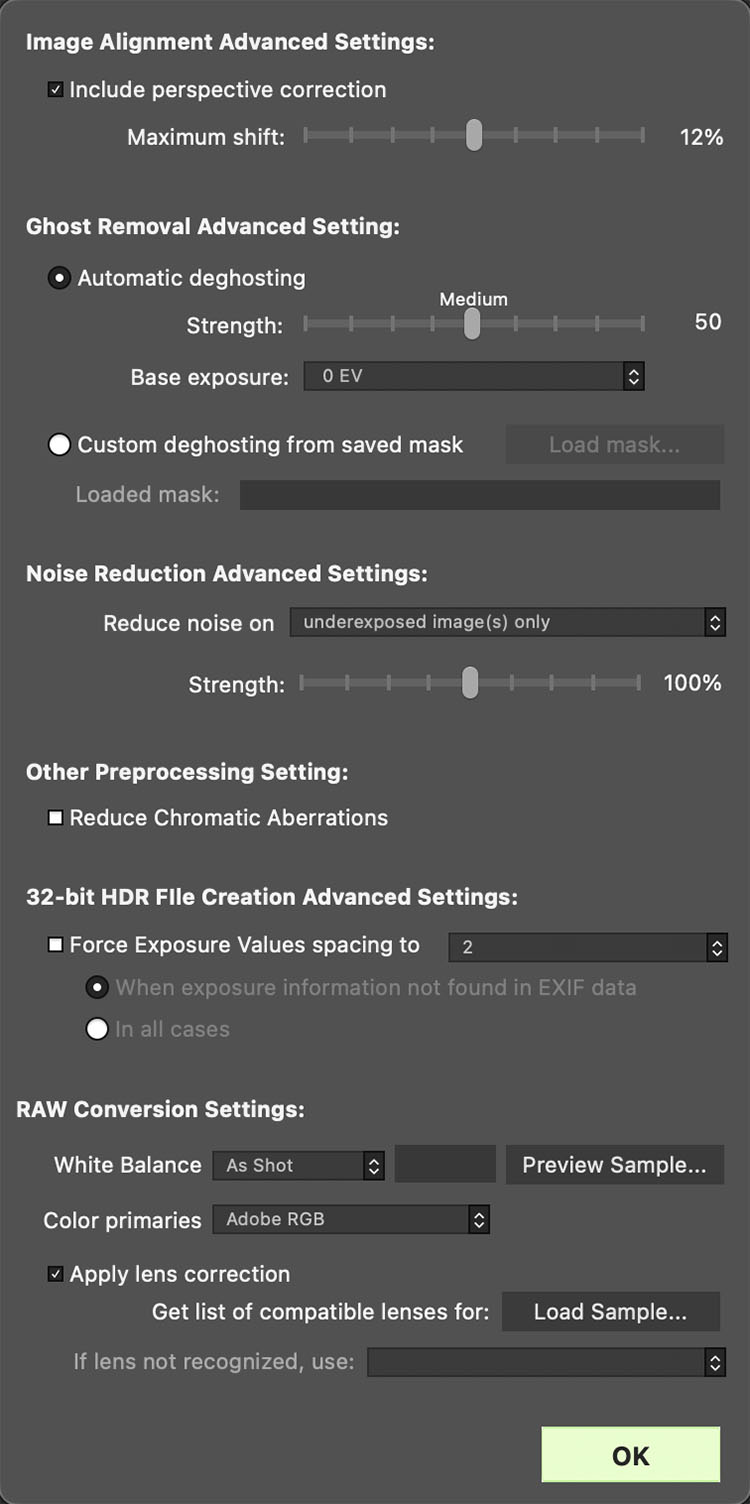
More Merge Options window
Batch Processing Subfolders
When your bracketed series are located in multiple folders, they can all be processed in one run, provided they are in subfolders of the same parent folder. To batch process multiple subfolders, check the Process subfolders option at bottom of the Source frame on the Batch Processing dialog and select sequentially.
When Process subfolders sequentially is selected, the batch will process the bracketed image files in one subfolder and then move on to the next subfolder, all of which are contained in the main parent folder.
Note
All of the subfolders must be contained in the main parent folder for this option to work properly.
Processing Series of Photos with Varying Numbers of Exposures
When your bracketed sets are composed of varying numbers of exposures, you can use Process subfolders sequentially to combine the exposures in these sets in one batch run. Place each bracketed set in a separate subfolder, group the subfolders under a parent folder, select Process subfolders sequentially and select All from the pull-down menu for the number of images to process at one time.
Grouped by Exposures Option
If you are processing bracketed photos that will be part of a panorama, you may find it useful to be able to organize your photos in such a way that all exposures of the same levels are in the same folder.
Let’s take as an example a panorama composed of four views that need to be stitched, with each view having been taken using three exposures: -2, 0, +2. You will then have 12 photos, and may need to place them in three separate subfolders composed of four photos each as follows:
- Subfolder-1 contains the four photos for the panorama taken at EV -2
- Subfolder-2 contains the four photos for the panorama taken at EV 0
- Subfolder-3 contains the four photos for the panorama taken at EV +2
If you check Process subfolders and select grouped by exposures, the batch will combine the first file of Subfolder-1 with the first file of Subfolder-2 and the first file of Subfolder-3. The batch will then combine the second file of Subfolder-1 with the second file of Subfolder-2 and the second file of Subfolder-3, and so on for the third and fourth file of each subfolder.
Advanced Selection Options
The following items are accessed from the Process frame when you click Advanced and click Options to configure automatic selection of bracketed image files.
Click Automatically detect the number of bracketed frames when processing a folder that contains files in addition to those in the set of bracketed photos/frames or when the number of photos/frames in the set varies. Photomatix Pro uses the metadata from the image files to perform automatic bracketed set detection.
- Specify a range using the two drop-down lists to automatically detect the number of bracketed photos/frames.
- Move the Maximum time between two successive frames slider right or left to allow more or less time (read from the metadata). If your camera is set on continuous shooting and takes 3 frames/second, for example, then the slider could safely be set on 1 second.
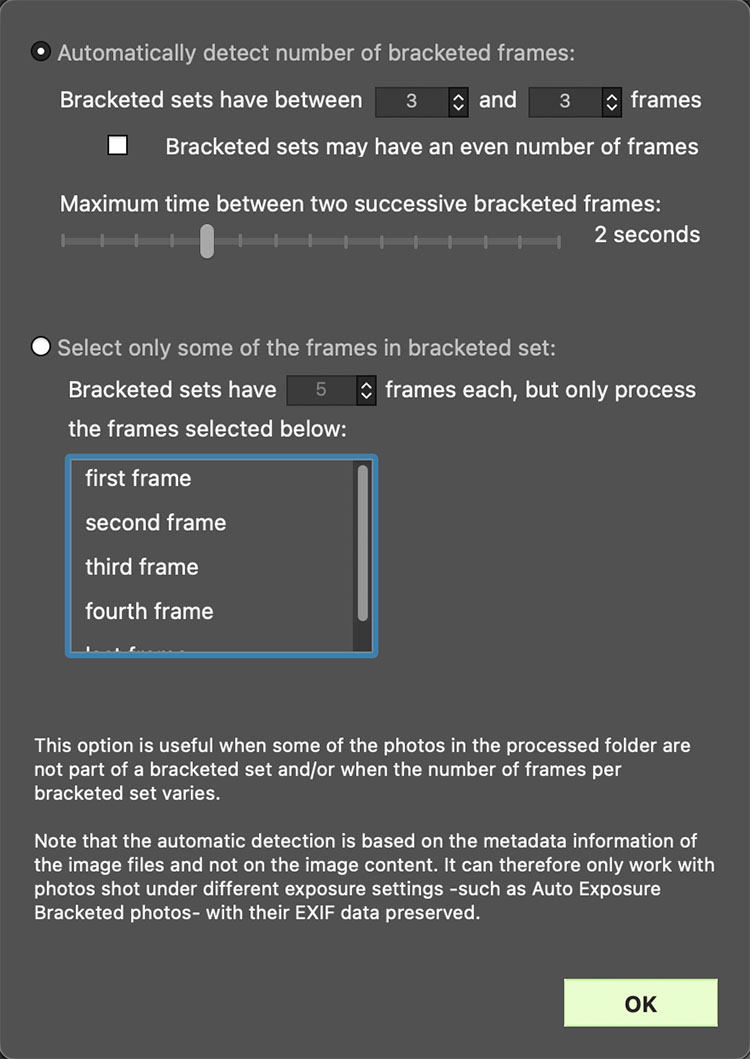
Advanced Selection options
Click Select only part of the frames in bracketed set to load only selected photos/frames from a bracketed set.
- Specify the total number of photos/frames in each set using the drop-down list.
- Select the specific photos/frames to process from the list. Select more than one file by holding down the Control key and clicking on the desired frames.
Batch Processing Single Images
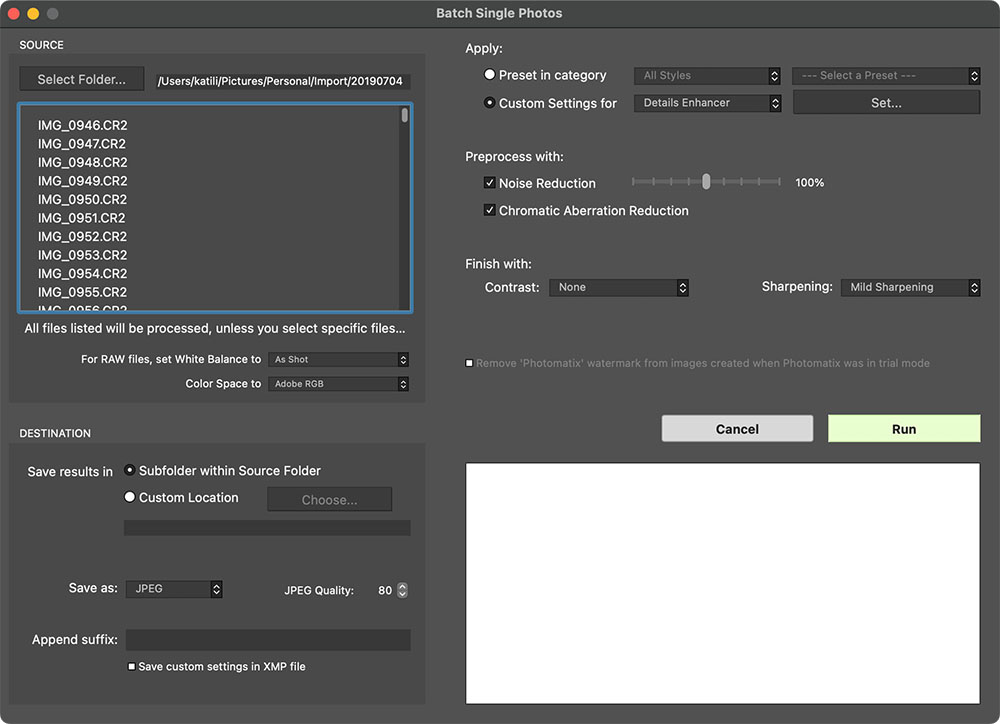
Batch HDR Processing of Single Photos
To process a batch of single image files, follow these steps:
- Click on the Batch Single Photos button in the Workflow Shortcuts panel or select Batch Single Photos from the Automate menu.
- In the Source section, select the folder where the files are located. Optionally, you may select a subset of the displayed files to process by holding the Control key (Windows) or Command key (Mac) and clicking on the files you want to select for processing.
- If you want to save the results in a different folder than the folder containing the source photos, select Custom Location option in the Destination section, and then click Choose.... Otherwise, select the default of Subfolder within Source Folder. This will create a subfolder with the name "PhotomatixConversion" in the source folder selected in the Source section.
- Select the output file type. When using JPEG file output, select the amount of JPEG compression. 100 gives the least compressed JPEG file, and best image quality.
- Select the preset that will be applied to the images that are listed in the source section. First, select the category to which the preset belongs, from the Preset in category pull-down menu. Then select the preset on the next pull down menu.
To Process the files using custom HDR settings, select an HDR method from the Custom Settings for menu, click Set..., and then configure the preset as desired. When you have used custom settings you may check the Save custom settings in XMP file box located in the Destination section in order to have the batch save the custom settings alongside the resulting images. - Click the check boxes for noise reduction and CA correction, if needed.
- Add contrast or sharpening, if desired.
- Click Run. The batch processing status displays.
Note
The Batch Single Photos feature is intended for automating the processing of many photos. To process a single image file, simply load a single image file.
When complete, a link to the batch results will be displayed.
Note
To remove the "Photomatix" watermark added when using Photomatix Pro in trial mode, images must not have been retouched after the "Photomatix" watermark was added. If the brightness or contrast of the image has been changed, or the image has been double processed, cropped or resized, then the licensed version of Photomatix Pro will not be able to remove the trial version's watermark.